Keeping up with important links, such as company policies, insurance information, etc., can be overwhelming. This is why TeamSense created the Portal where you can have all of your links to important information for employees in one place.
Adding Links to the Portal
Adding a link to the portal is simple; just follow the steps below to add a link to your organization's TeamSense Portal.
1. Navigate to the Portal tab
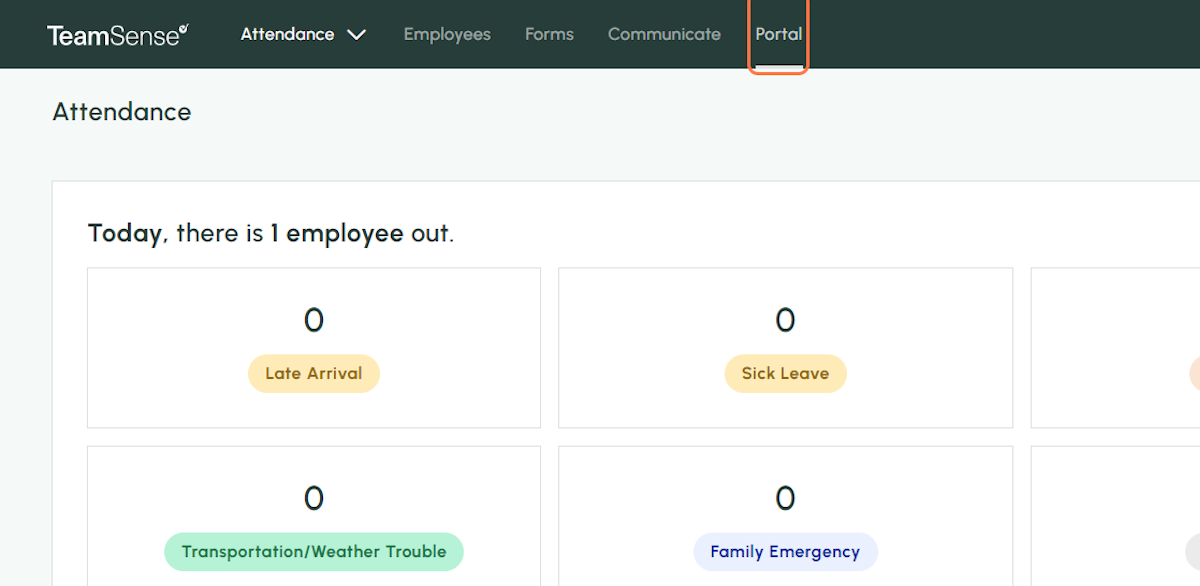
2. Click on Add Portal Link in the upper-right
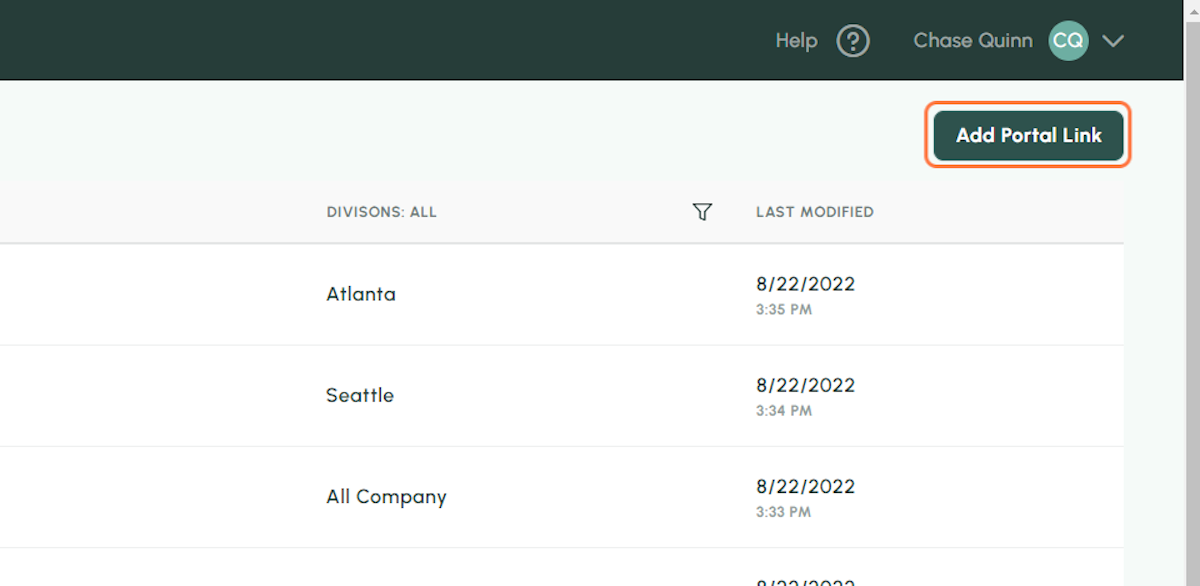
3. Type/paste the URL
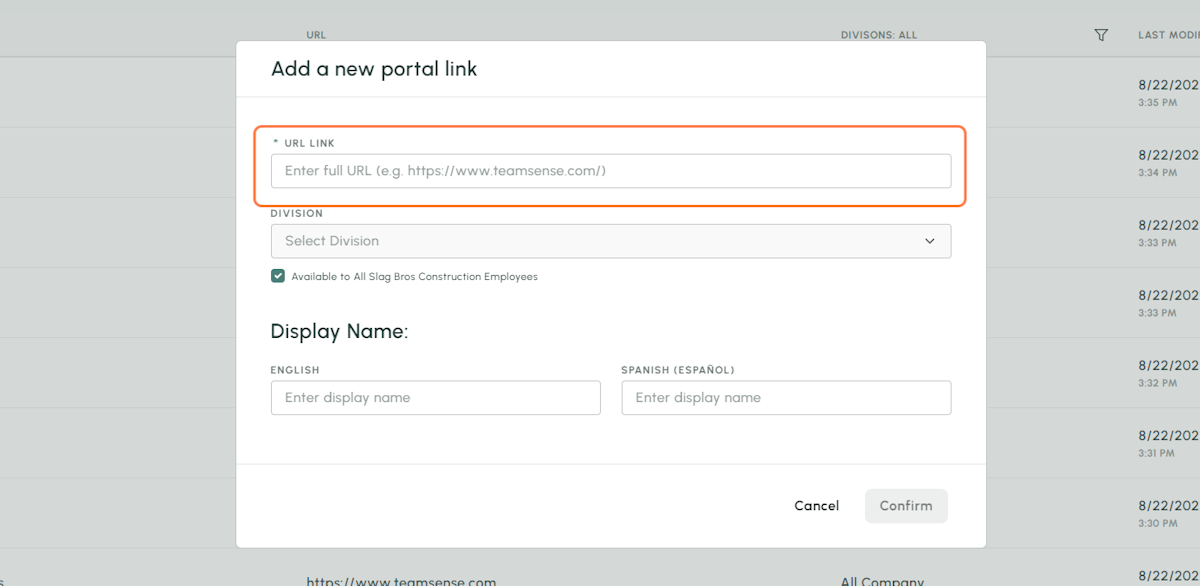
4a. Choose the division (if applicable)
If you want the portal link to only be accessible to a certain division (or divisions), then uncheck the box below this prompt and select all of the relevant divisions you would like to have access to this link.
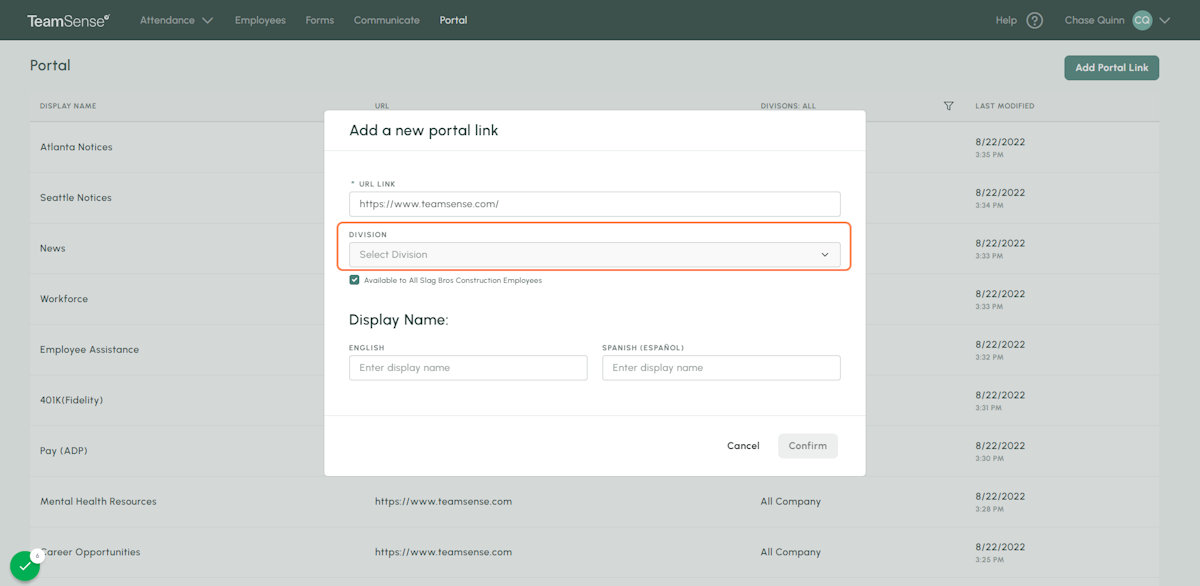
4b. Give access to the entire company (if applicable)
If you want the portal link to be accessible to all employees of the organization, then just leave this box checked and leave the division empty.
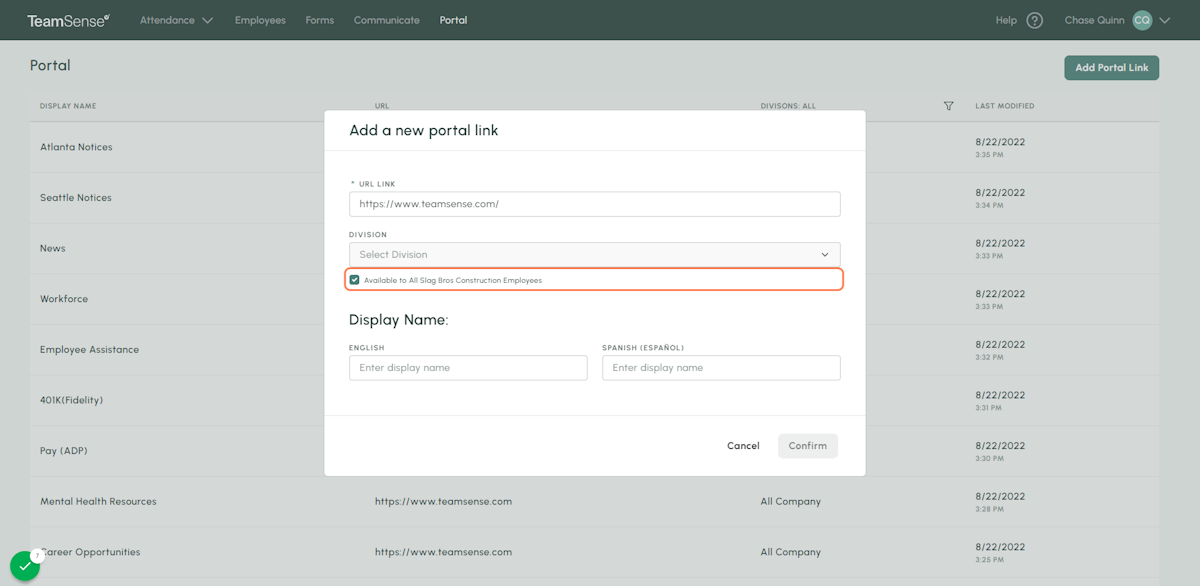
5. Name the portal link
You will have the ability to name the portal link in all languages that your organization currently has set up for it's employees.
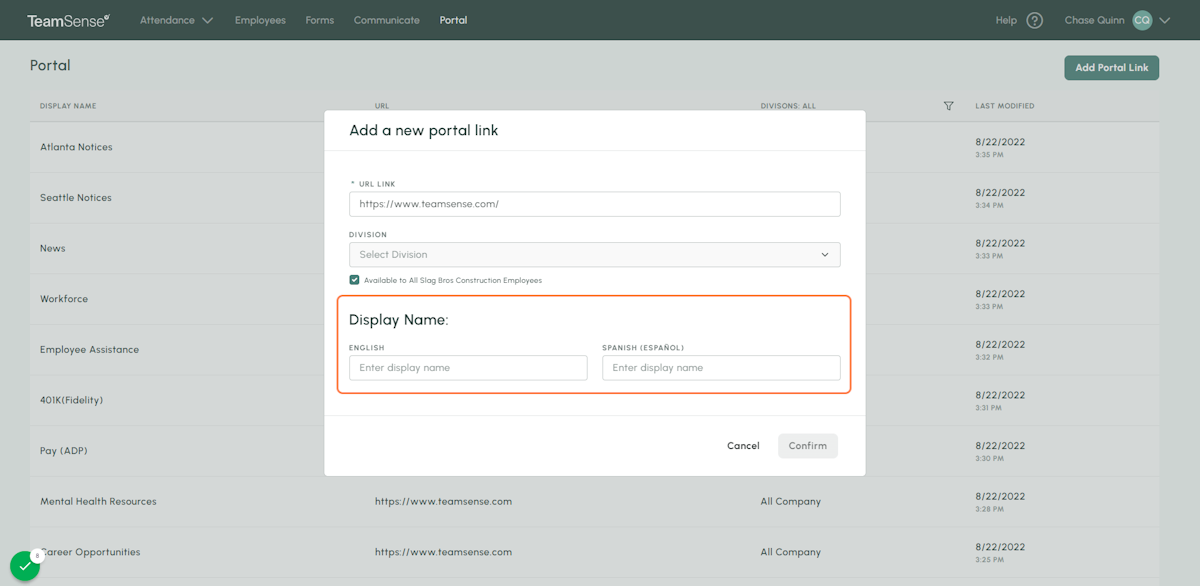
6. Click on Confirm to finish
The portal link will be immediately available to all employees that you specified in the above steps!
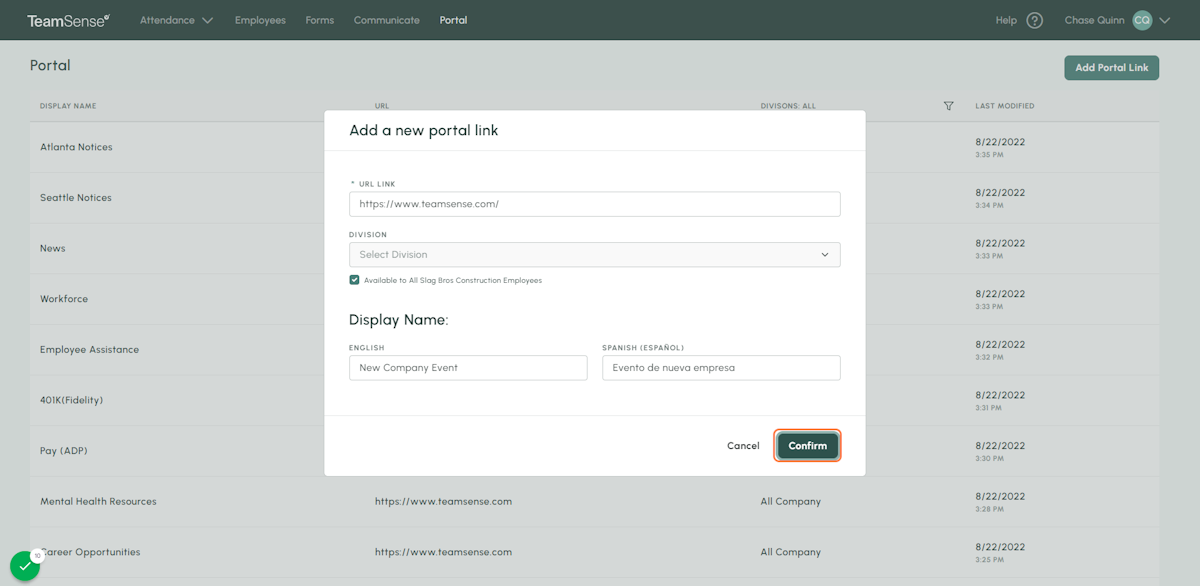
Editing Portal Links
Information changes, and sometimes you will need to change the information in a portal link to reflect that. Don't worry, it's a super simple process! Just follow the steps below.
1. Choose the portal link you want to edit
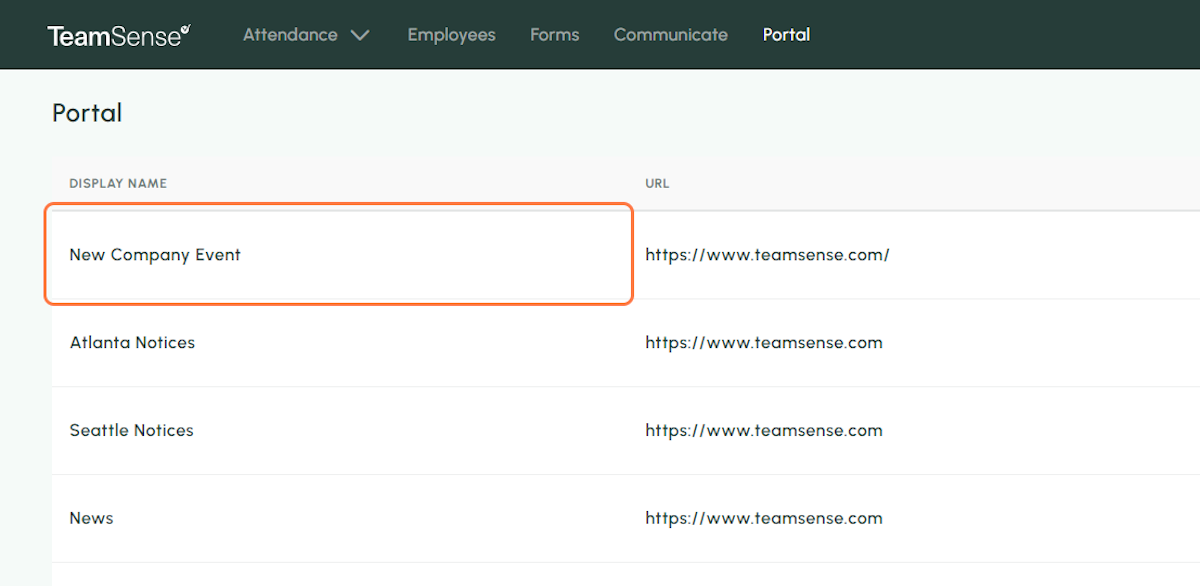
2. Make all necessary changes
You are able to change everything within the portal link here, including the URL, employees that can access the link, and the portal link names.
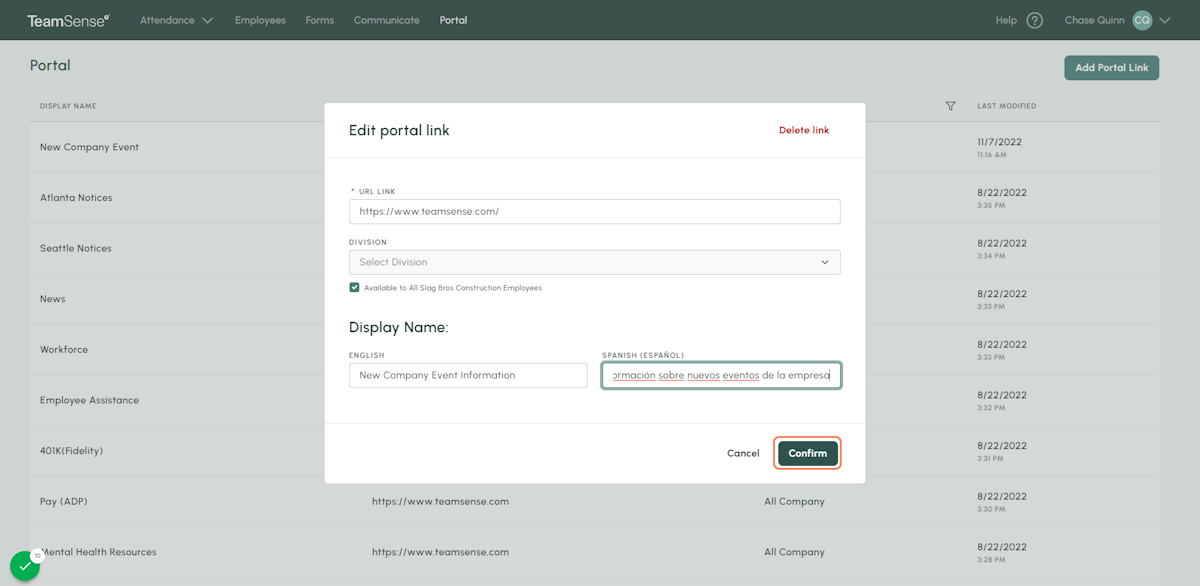
3. Click on Confirm to finish
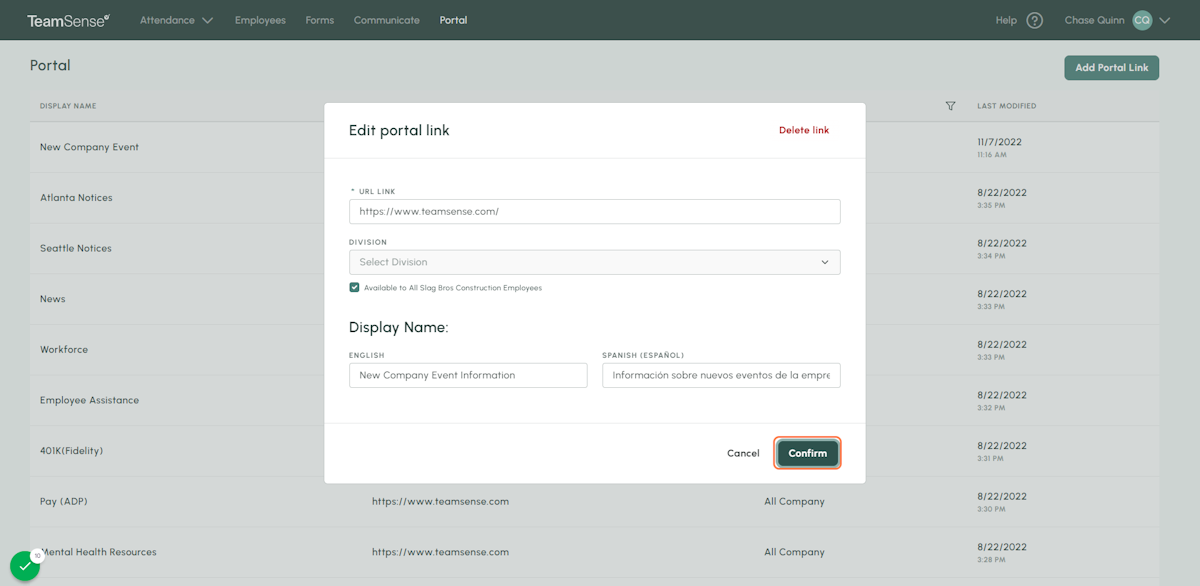
Deleting Portal Links
Information may change, but it may also become irrelevant. If you need to delete a portal link that you no longer need, just follow the steps below.
1. Choose the portal link you want to delete
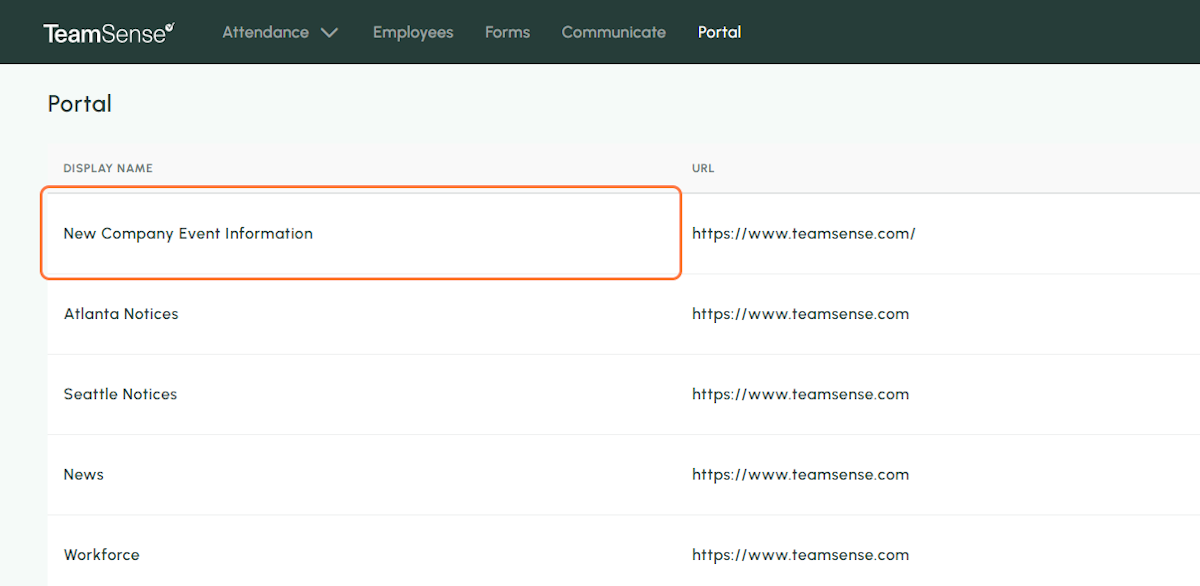
2. Click on Delete link in the upper-right of the window
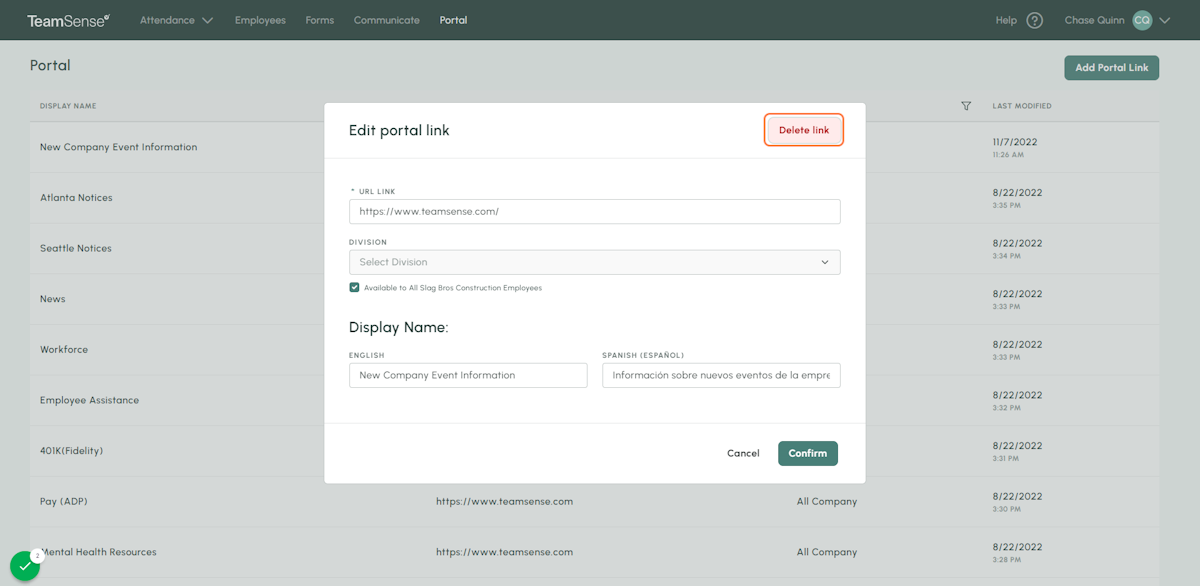
3. Click on Delete to finish
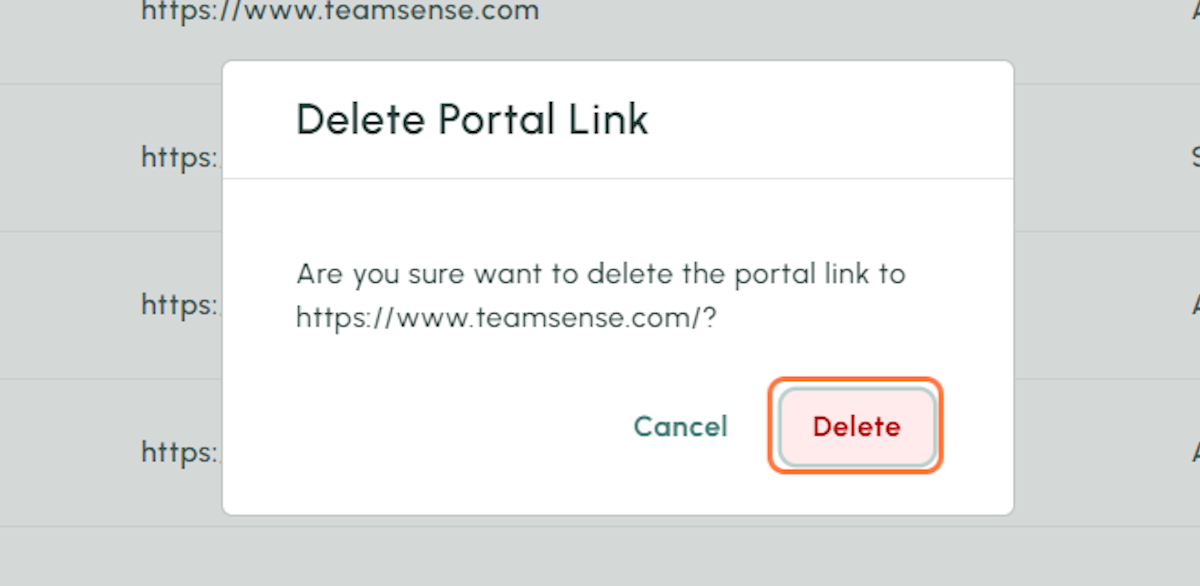
💡
Tip: The portal can house any URLs that you need to share with your employees! You can use this to share information on holidays, comapny events, and much more!
