When an employee's information changes, there can be a lot of things that need to be updated. TeamSense tries to ease the burden by making it simple to update information.
📜 This Article Is For:
Admins
Supervisors
Employees
Editing Employee Information
When editing an employee, just follow the simple steps below!
1. Navigate to the Employees tab
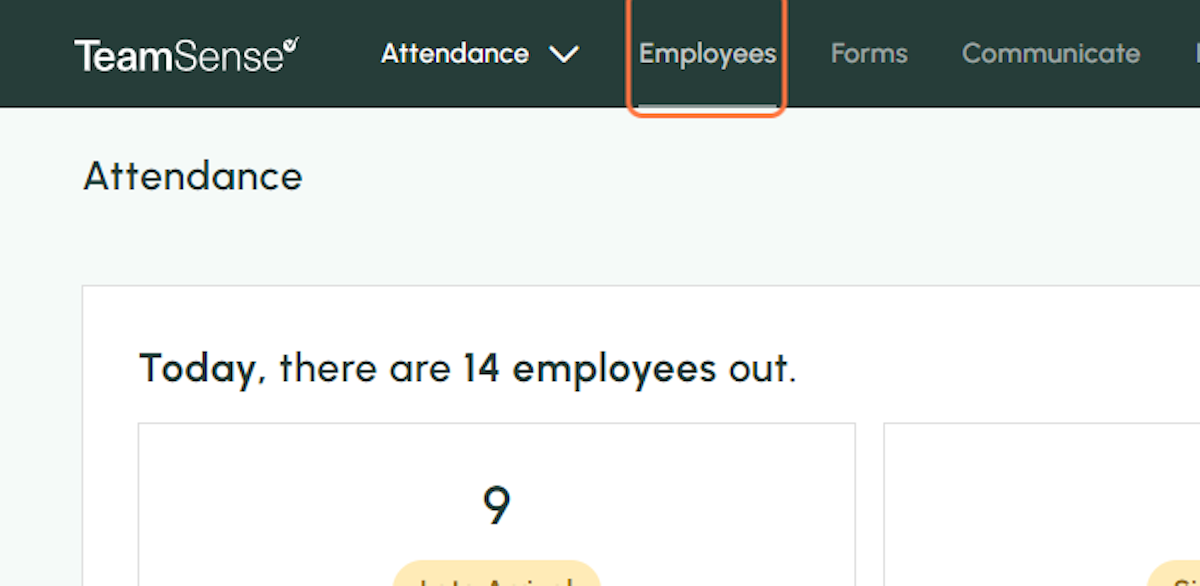
2. Choose the employee you would like to edit
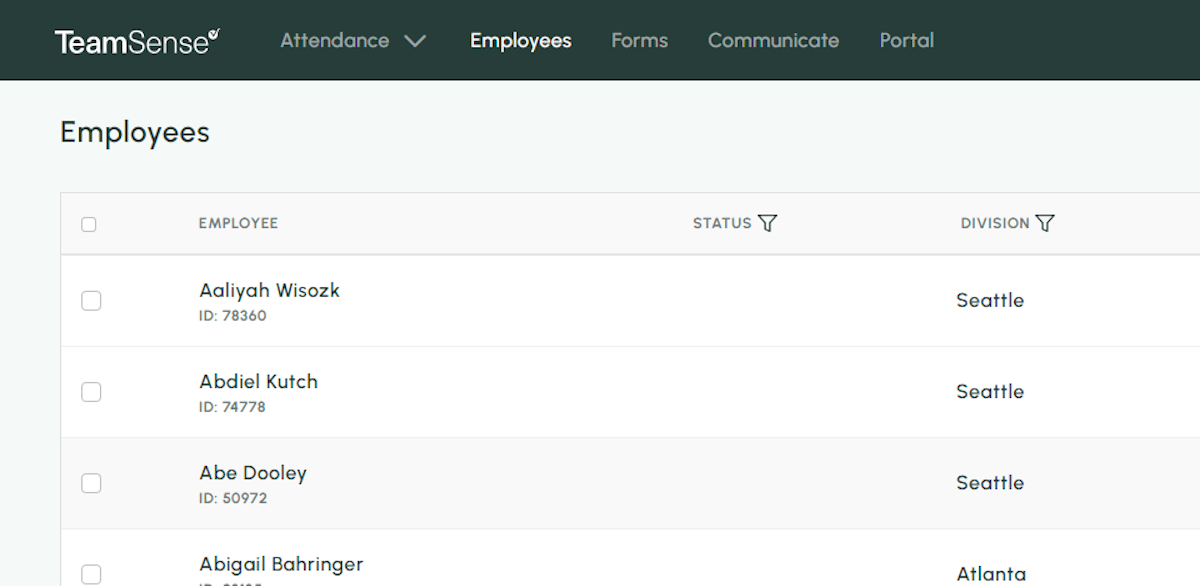
3. Open the Edit menu next to the employee's name
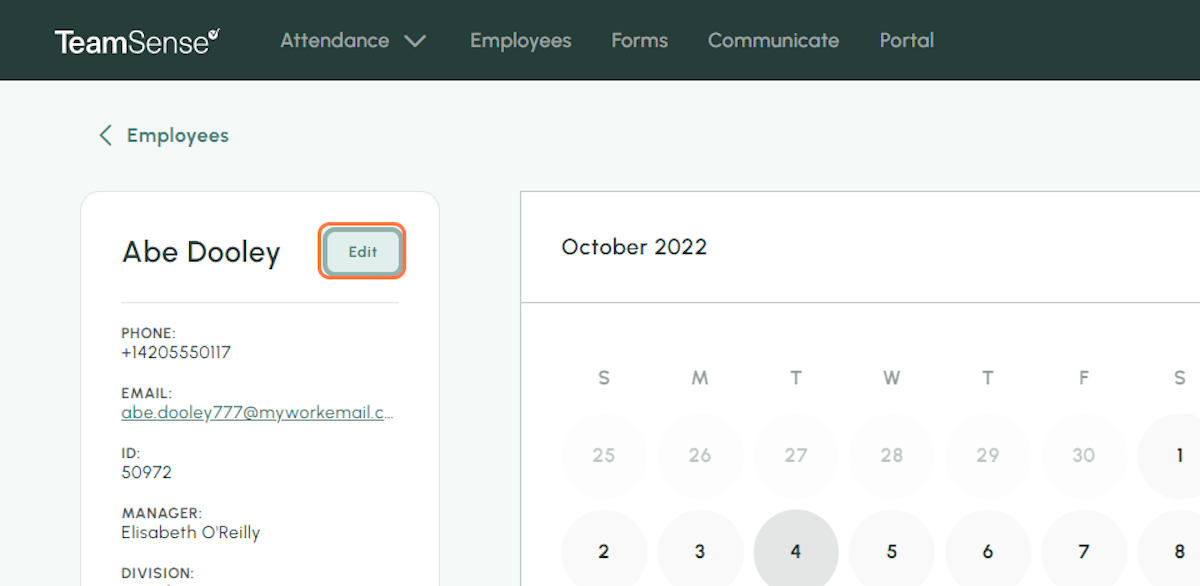
4. Update the employee's information
Here you can edit the name, timezone, preferred language, contact information, and much more (including their TeamSense Role)!
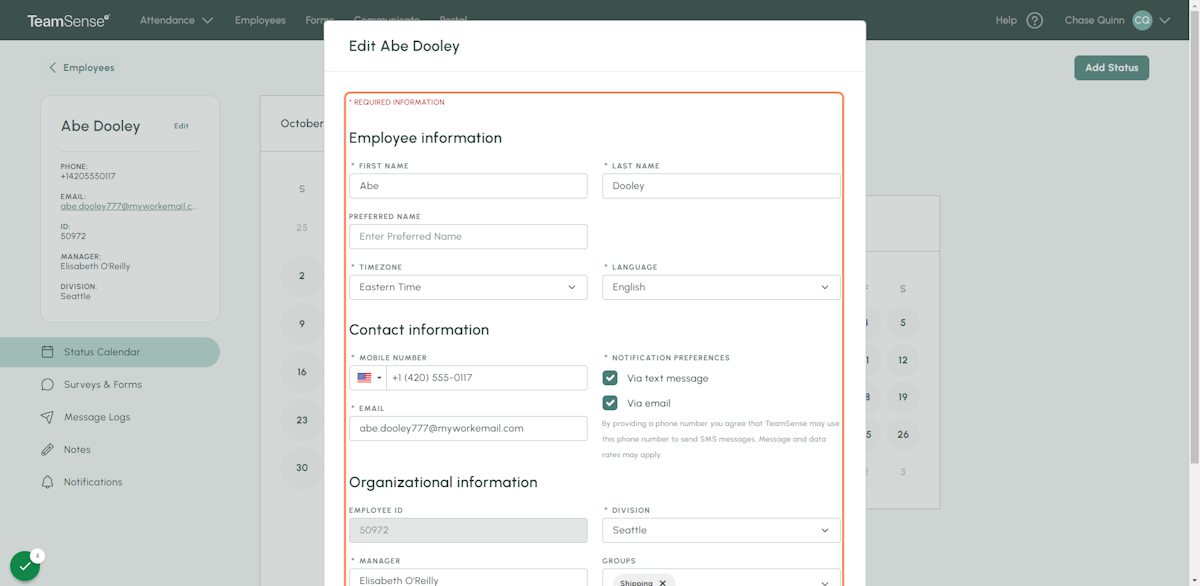
5. Don't forget to save!
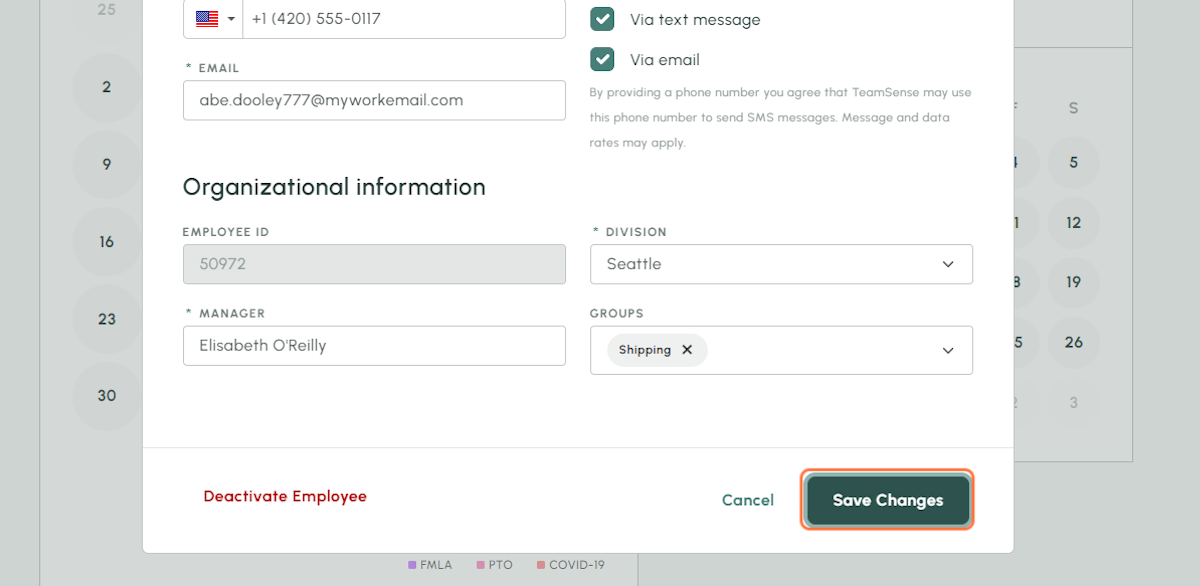
Adding Employees to Groups
Adding employees to groups makes it easy to distinguish different professions or areas of work, and TeamSense made adding an employee (or employees!) to different groups quick and painless! Just follow the steps below to add employees to a group.
1. Navigate to the Employees tab
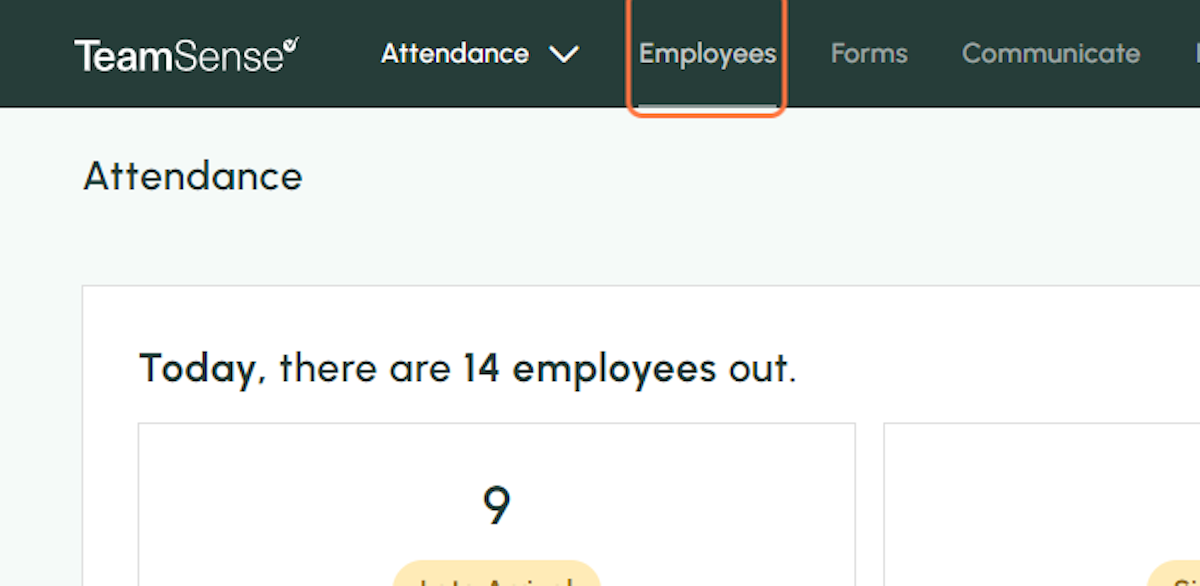
2. Check the box next to the employee(s) you want to add
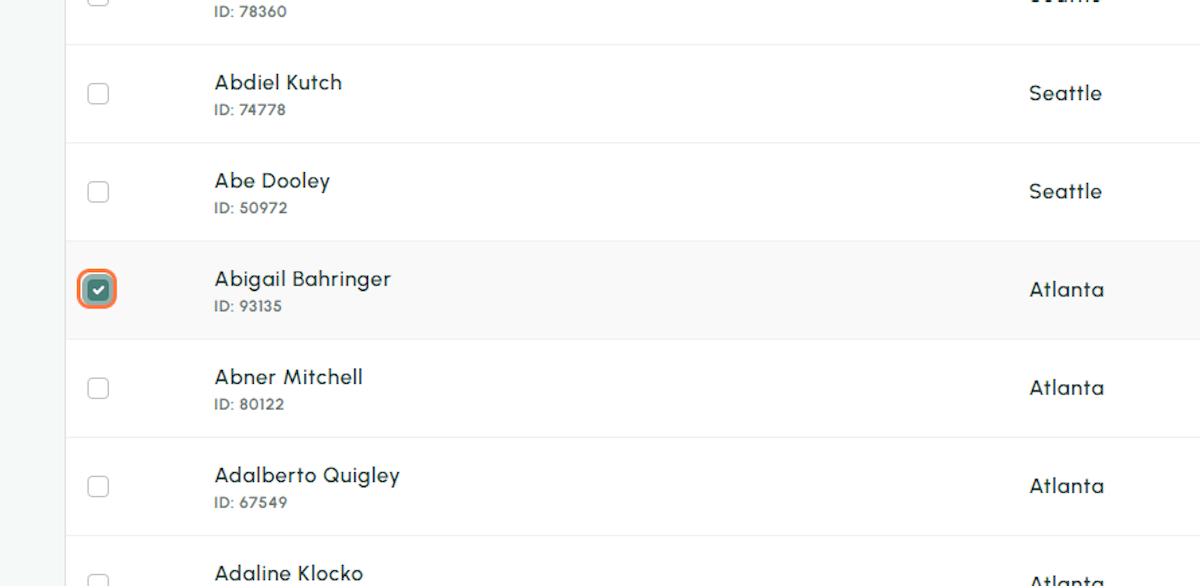
3. Open the Edit Groups dropdown menu
In this dropdown, you can choose whether you want to remove the selected employee(s) from groups or add them to groups!
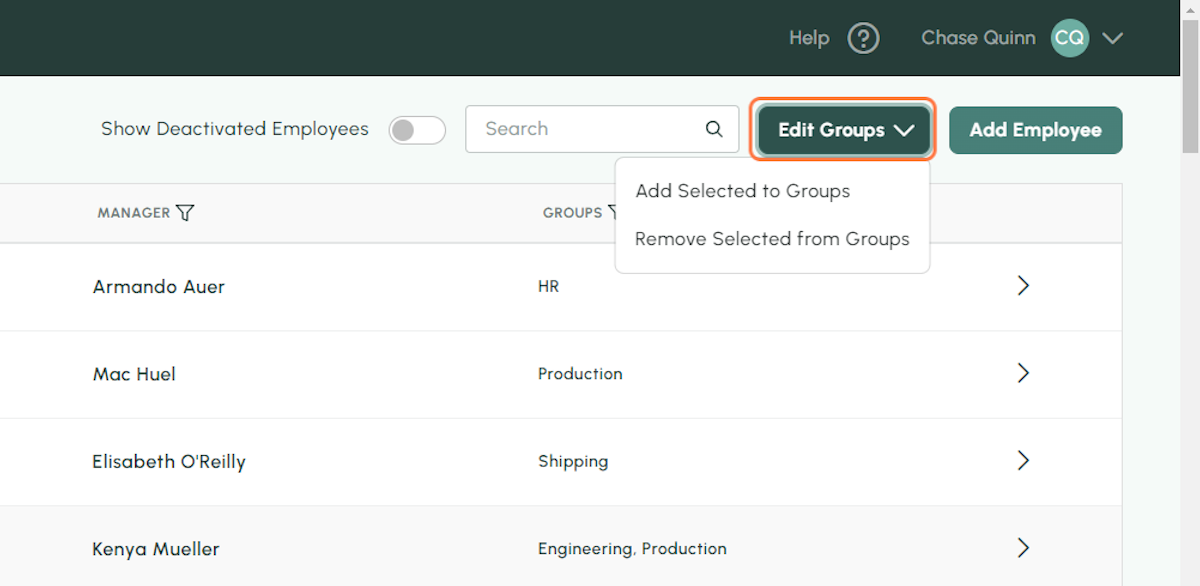
4. Click on Add Selected to Groups
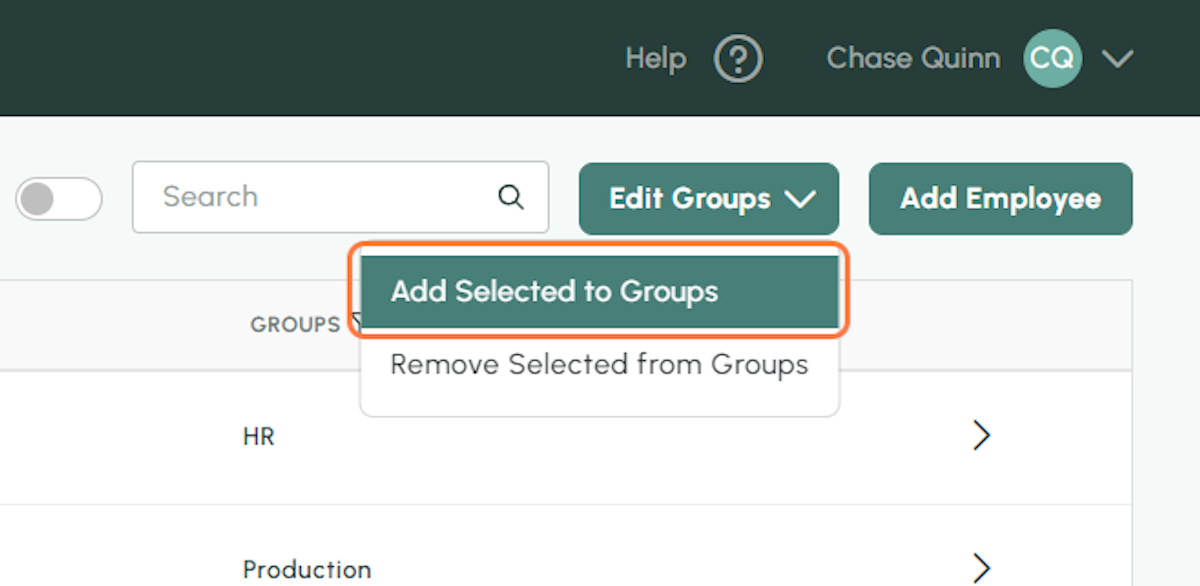
5. Here you can add groups to the selected employees or create a new group entirely
To create a new group, you would just need to start typing in the box. When you are done with the name of the new group, you can click Create Group just below the text box!
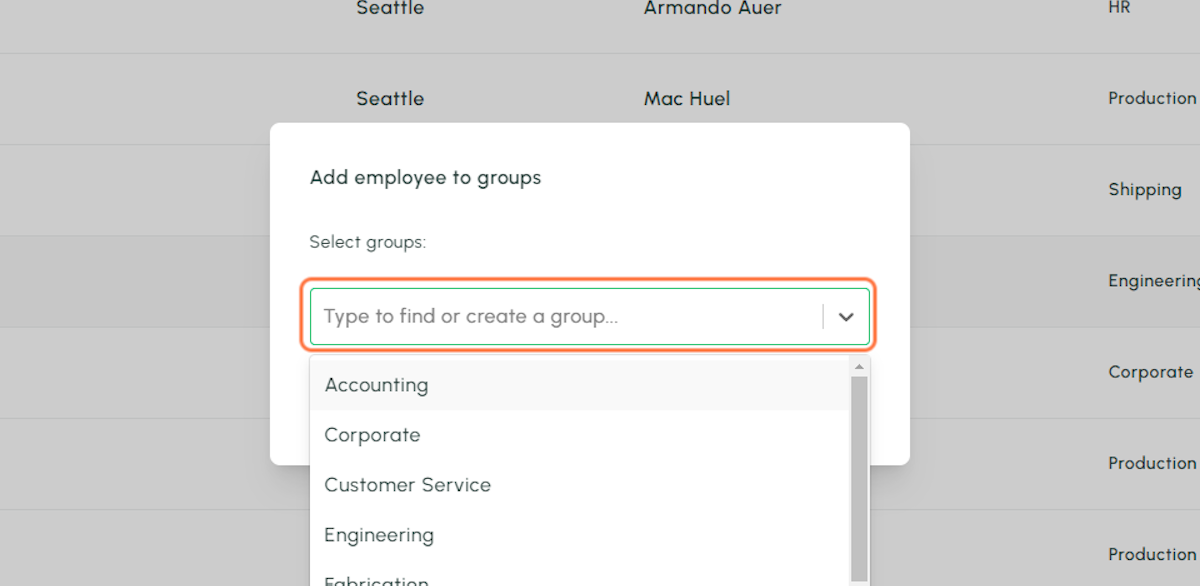
6. Click Confirm to save the changes
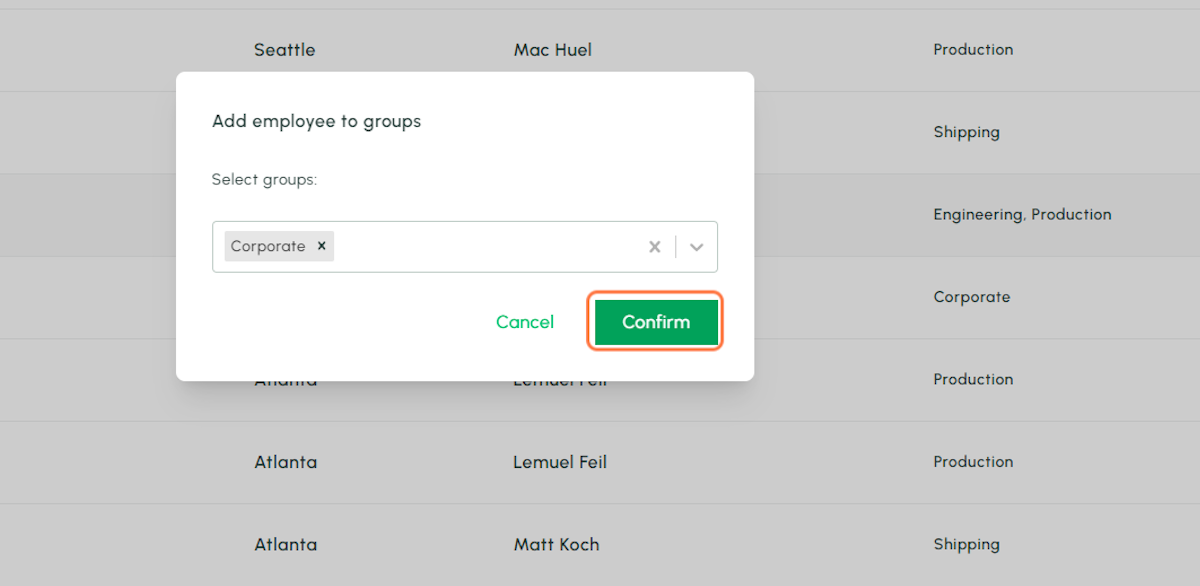
Adding a Status to an Employee
If an employee is out, and you need to manually set a status for them within TeamSense, the steps below will guide you through that process.
1. Navigate to the Employees tab
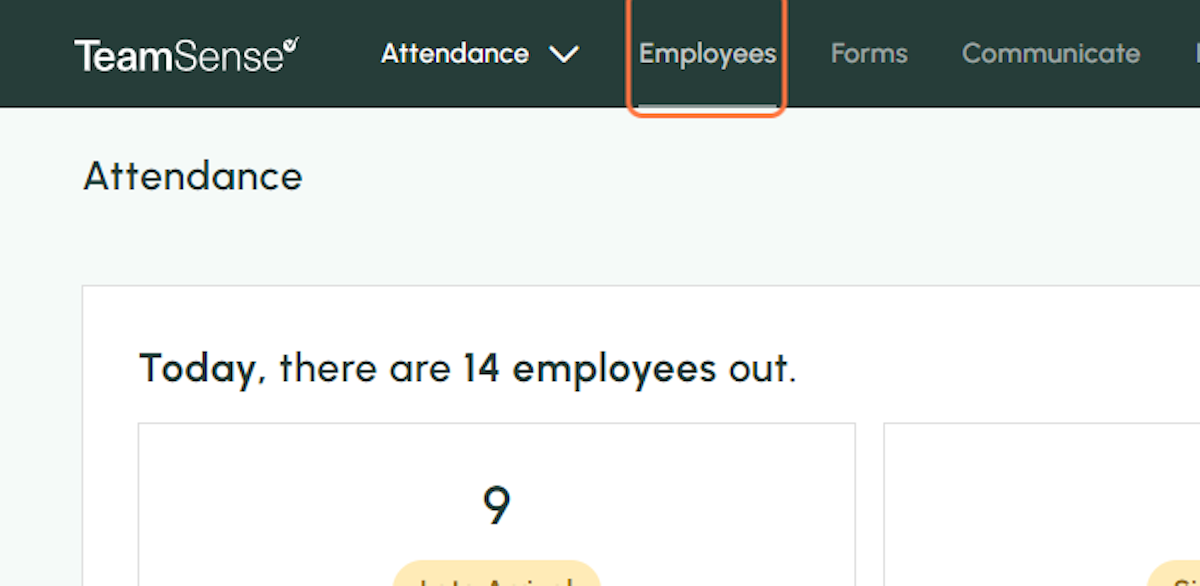
2. Choose the employee you would like to set a status for
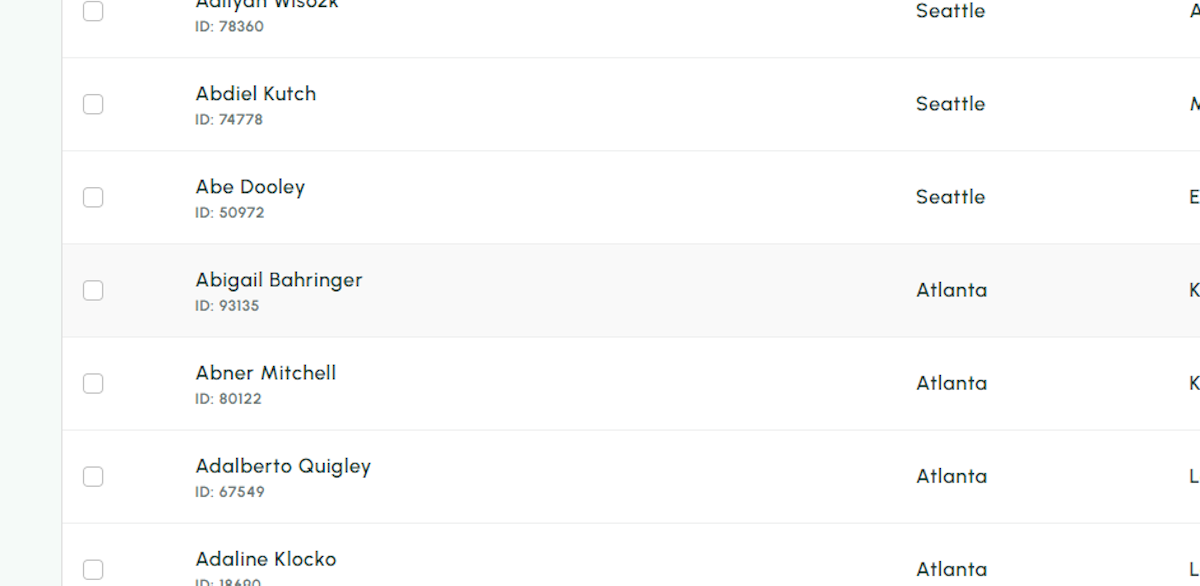
3. Choose the date for the status
This would be the start date of the status you are wanting to create if it is for multiple days!
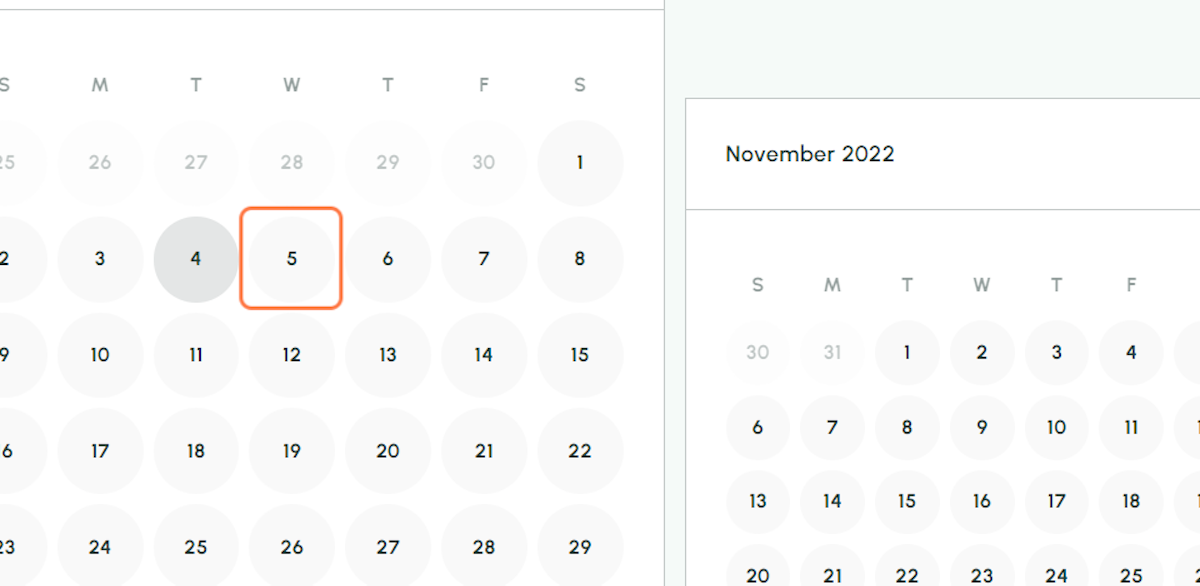
4. Here you can fill out the information about the status
You can set the status type, the start and end dates, as well as write a note about the status right in this window.
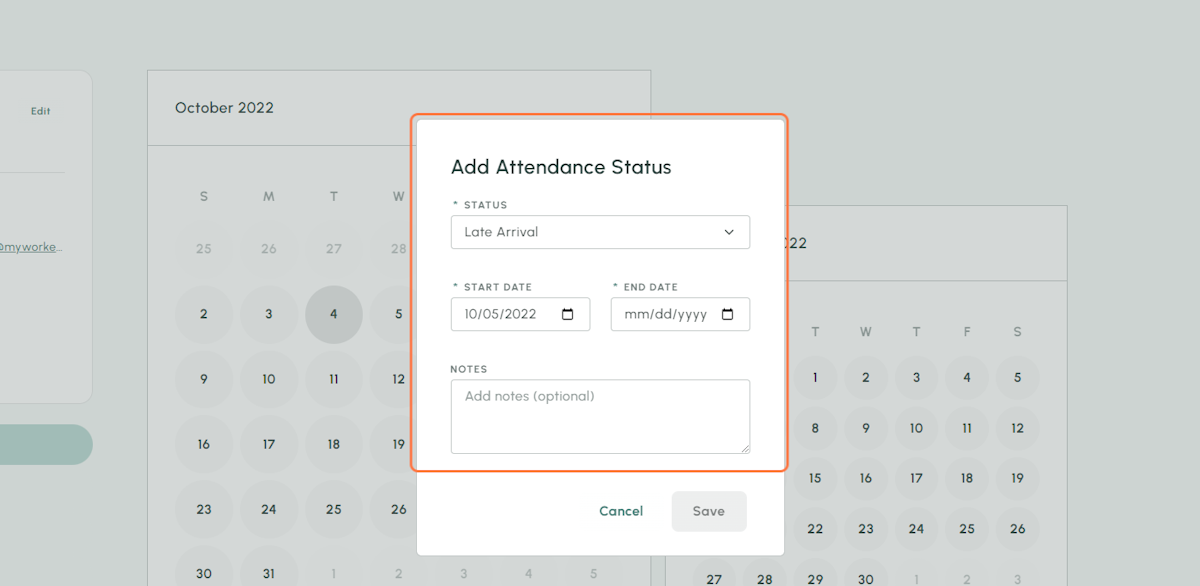
5. Don't forget to save
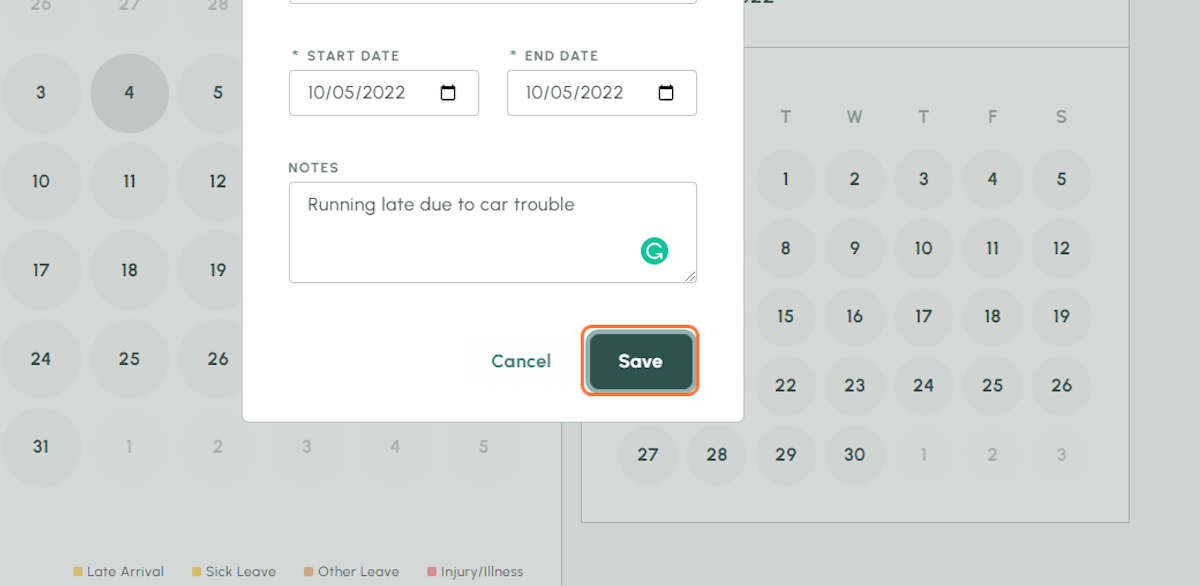
Viewing an Employee's Survey Responses
If you want to view a single employee's survey responses, instead of sorting through the entire list of survey responses, just follow the steps below!
1. Navigate to the Employees tab
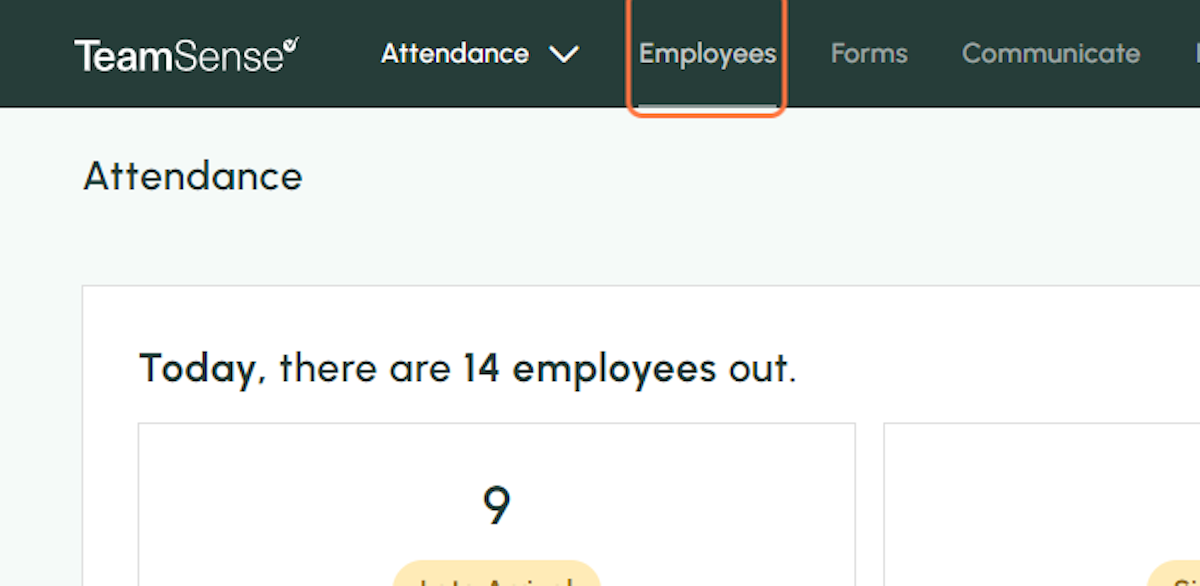
2. Click on the employee with the responses you want to see
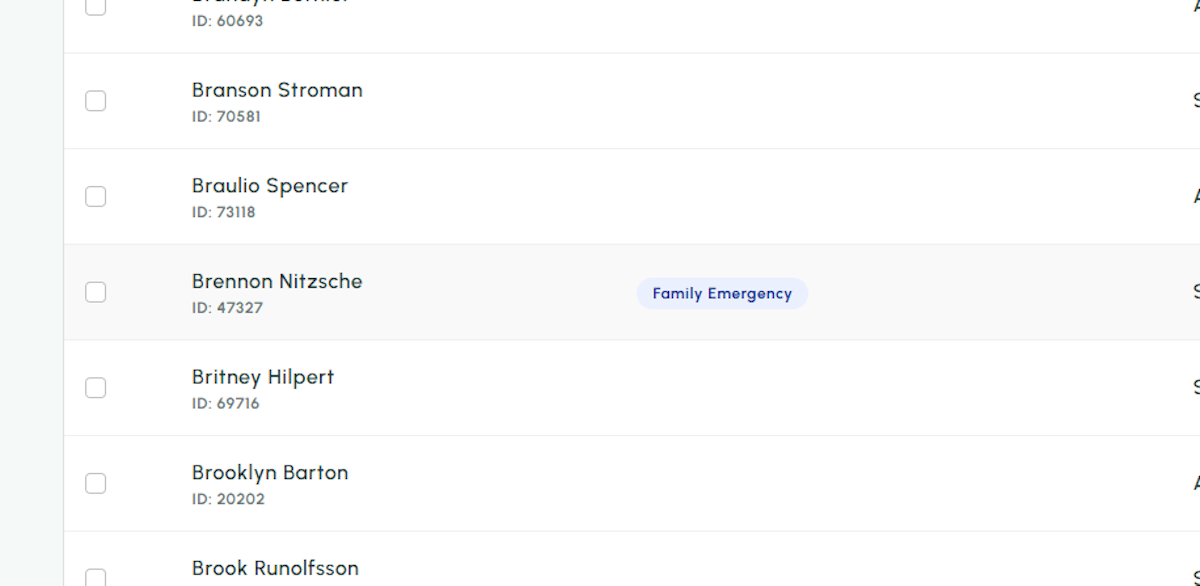
3. Click on Surveys & Forms
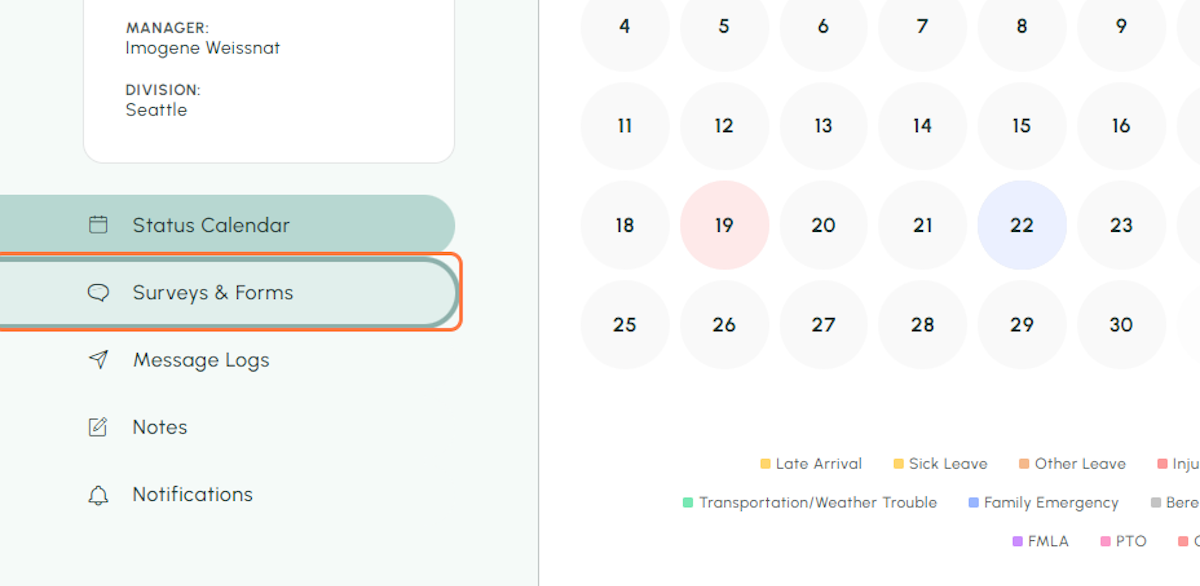
4. Here you can see the employee's responses
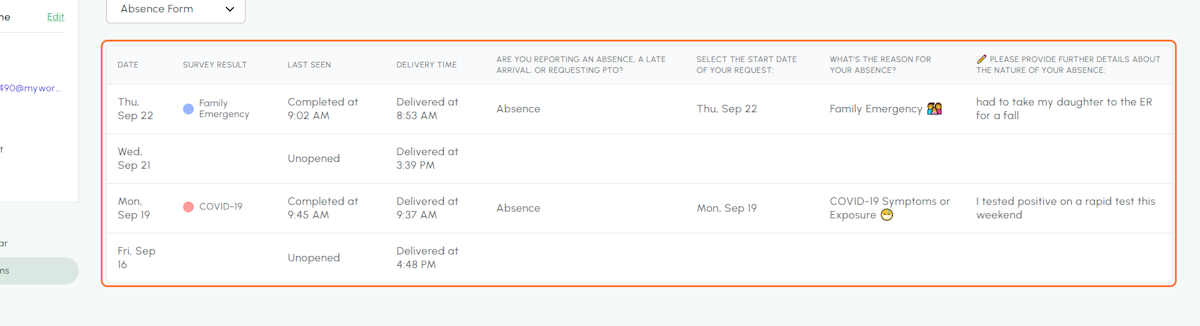
💡
Tip: If you have any trouble editing an employee or have any questions you can contact our awesome support team at support@teamsense.com!
