Attendance records can be overwhelming, but understanding what's happening with your team can help you plan better! In this article, we discuss how you can view and manage this data using TeamSense.
Exporting Attendance Summary
1. Go to your Attendance Summary
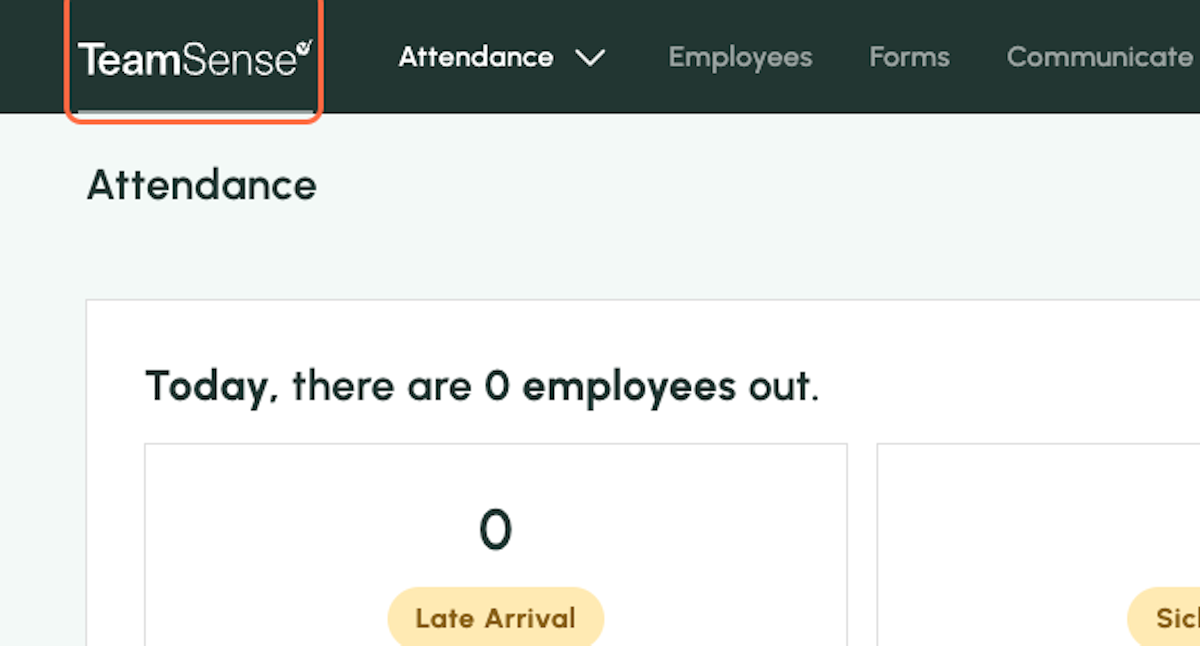
2. Click on Export Attendance Report
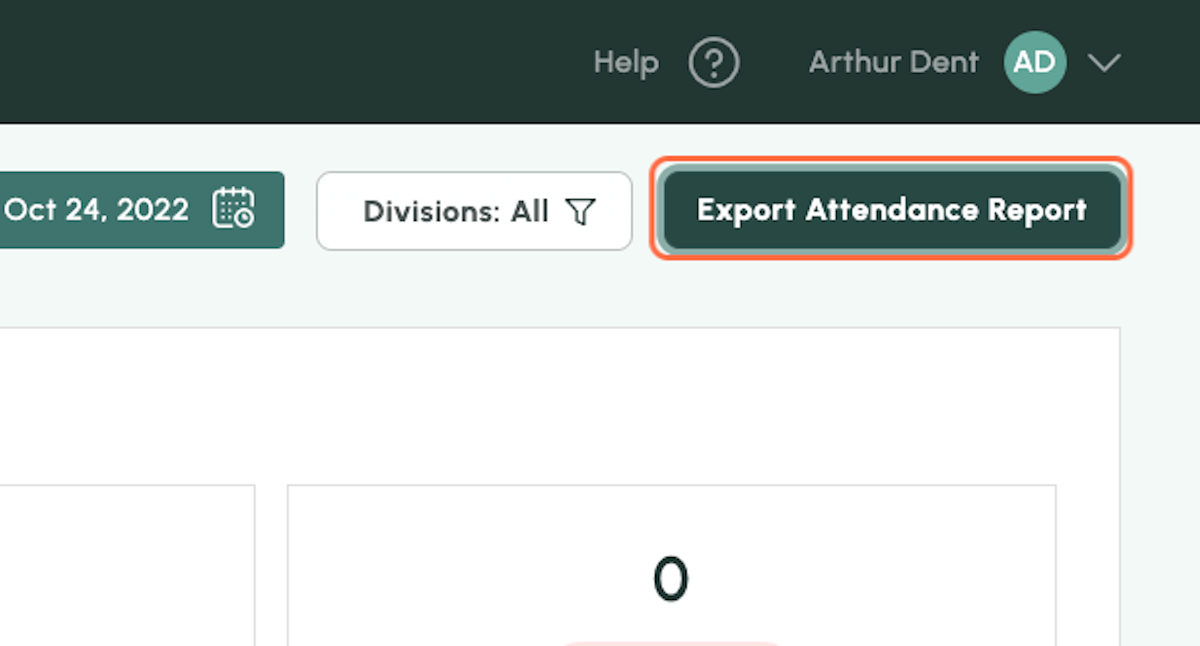
3. Select a Date Range
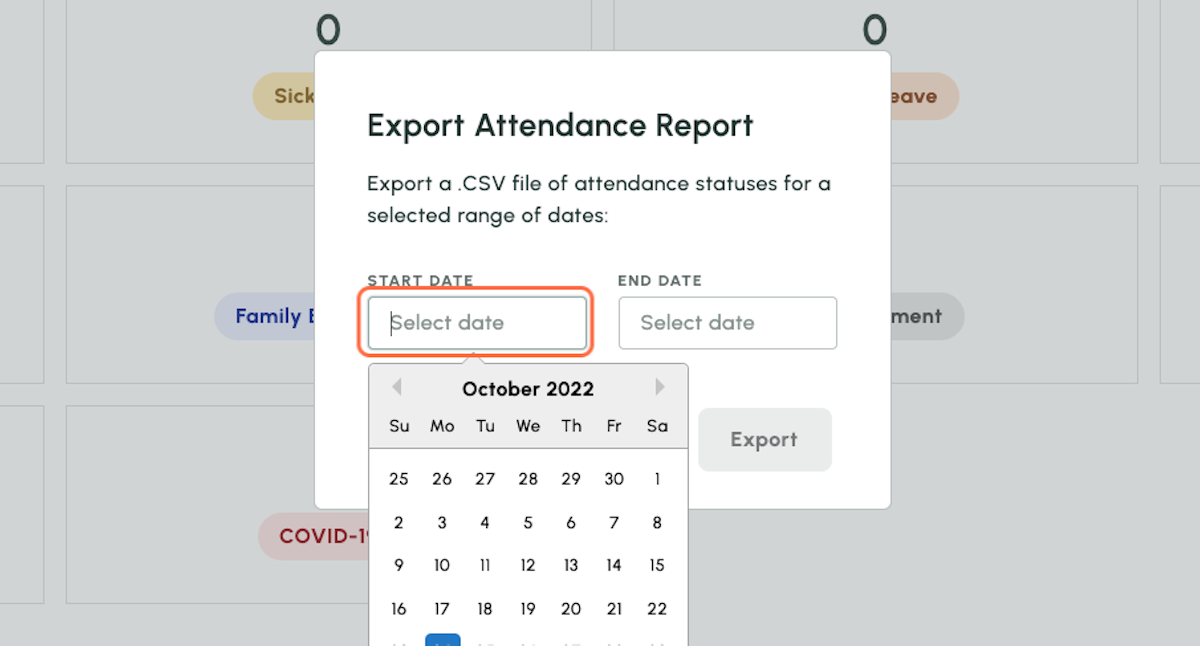
4. Click on Export
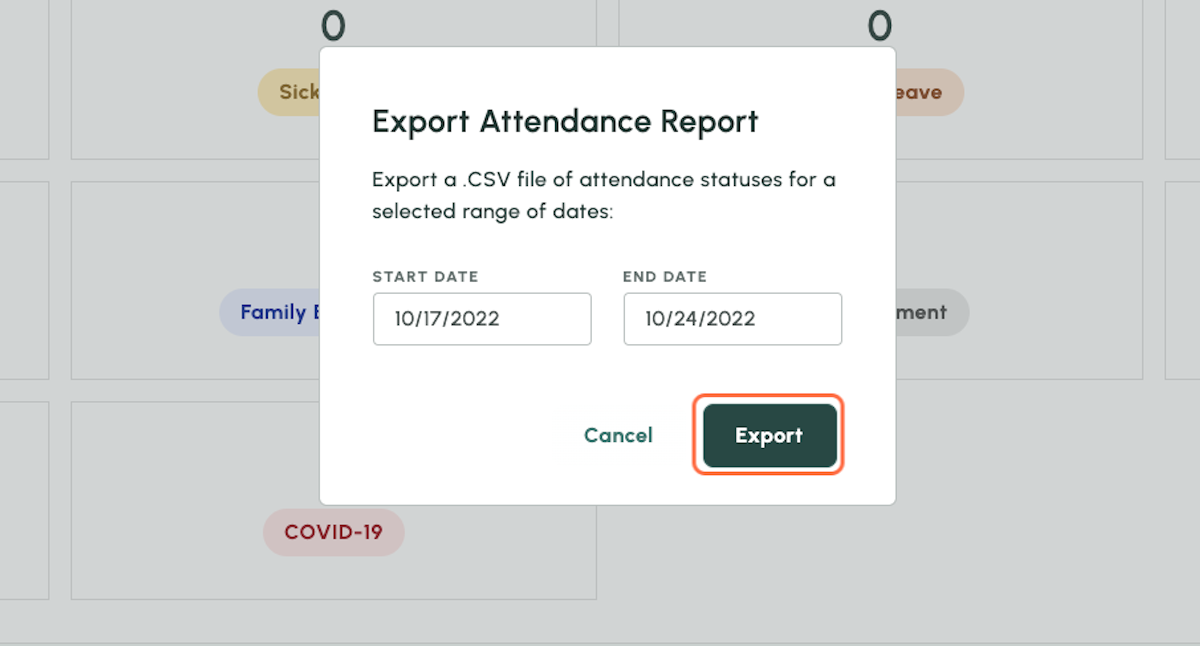
Exporting Form Responses
1. Click on Forms
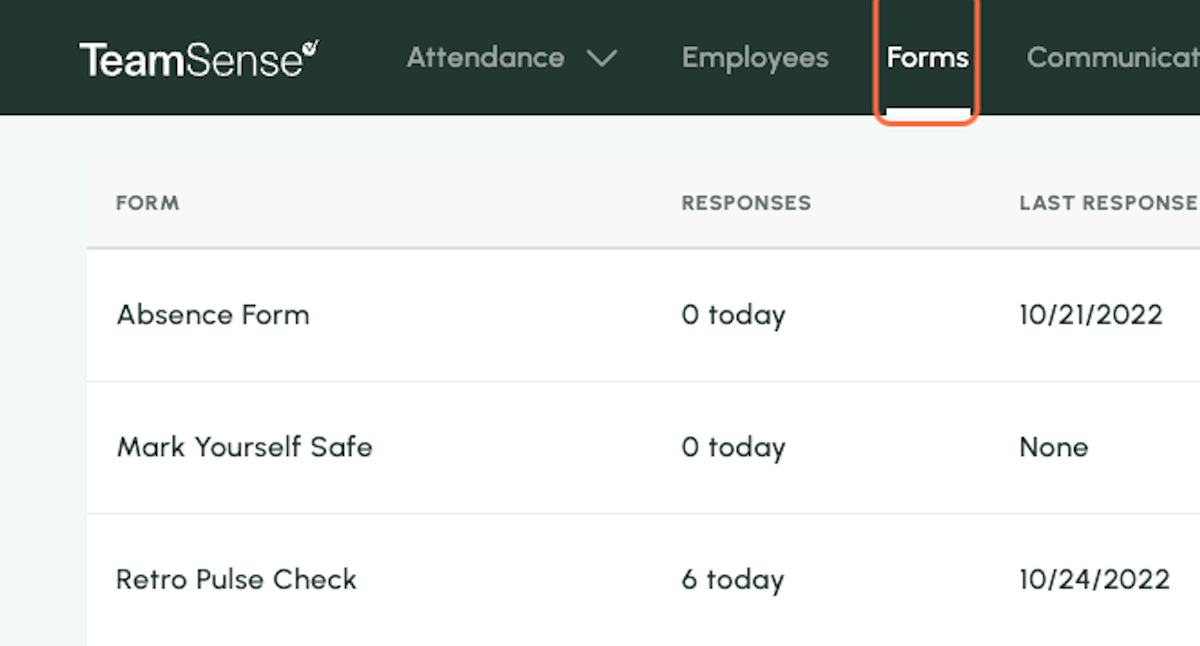
2. Click on Export Responses
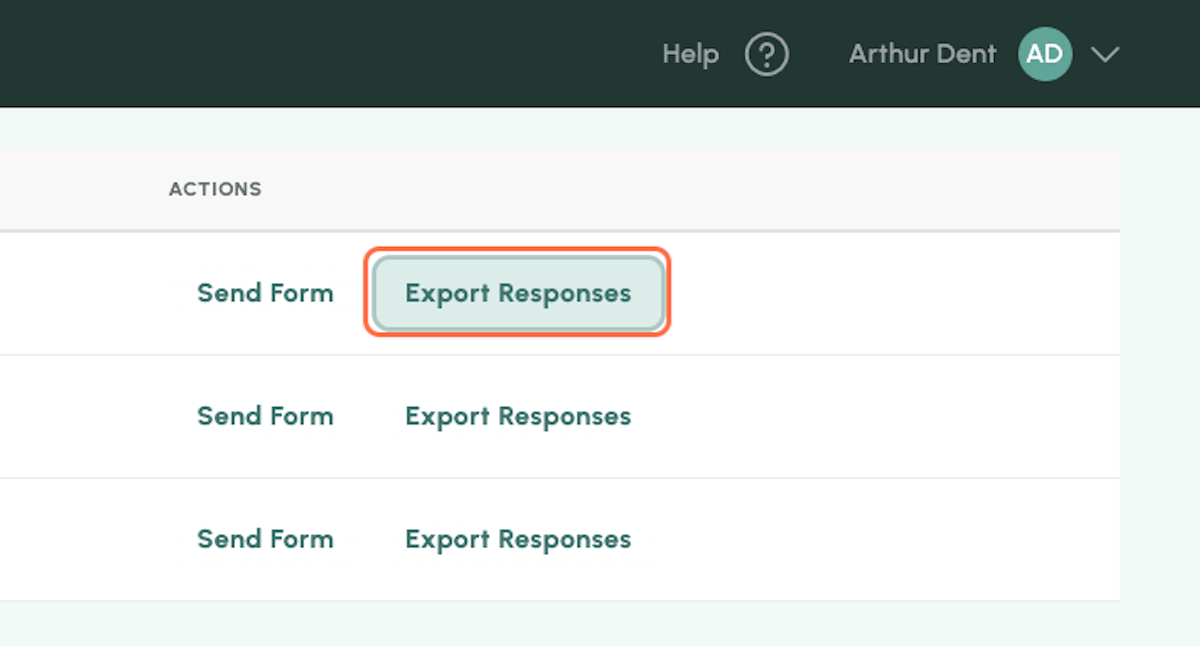
3. Select a Date Range
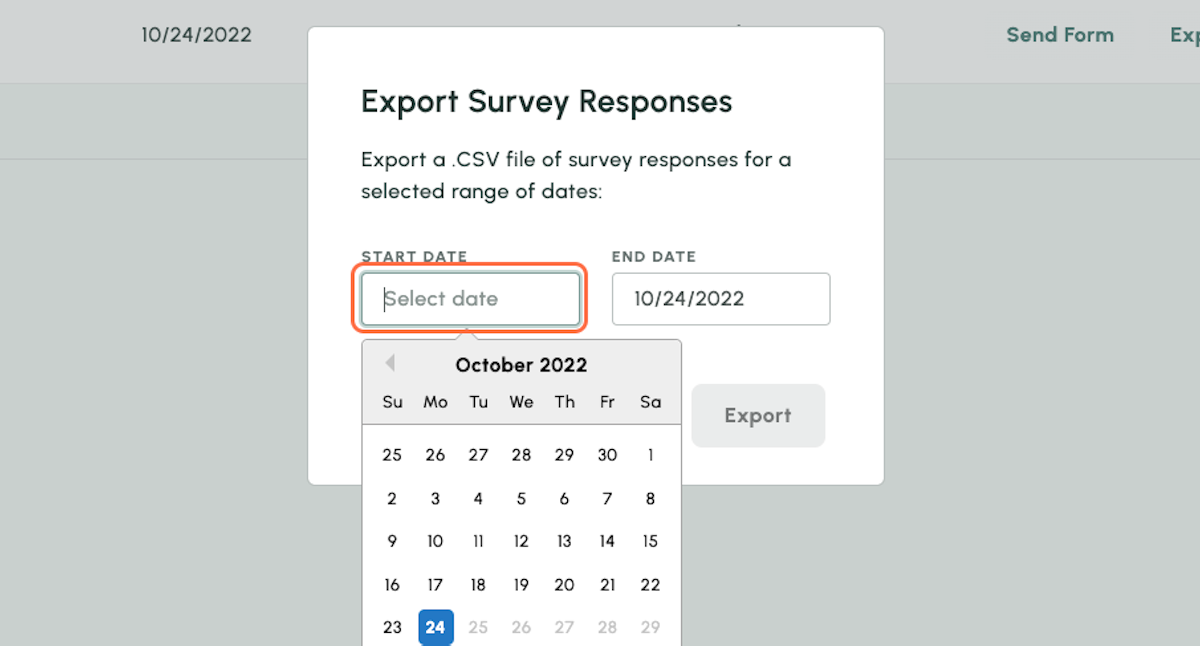
4. Click on Export
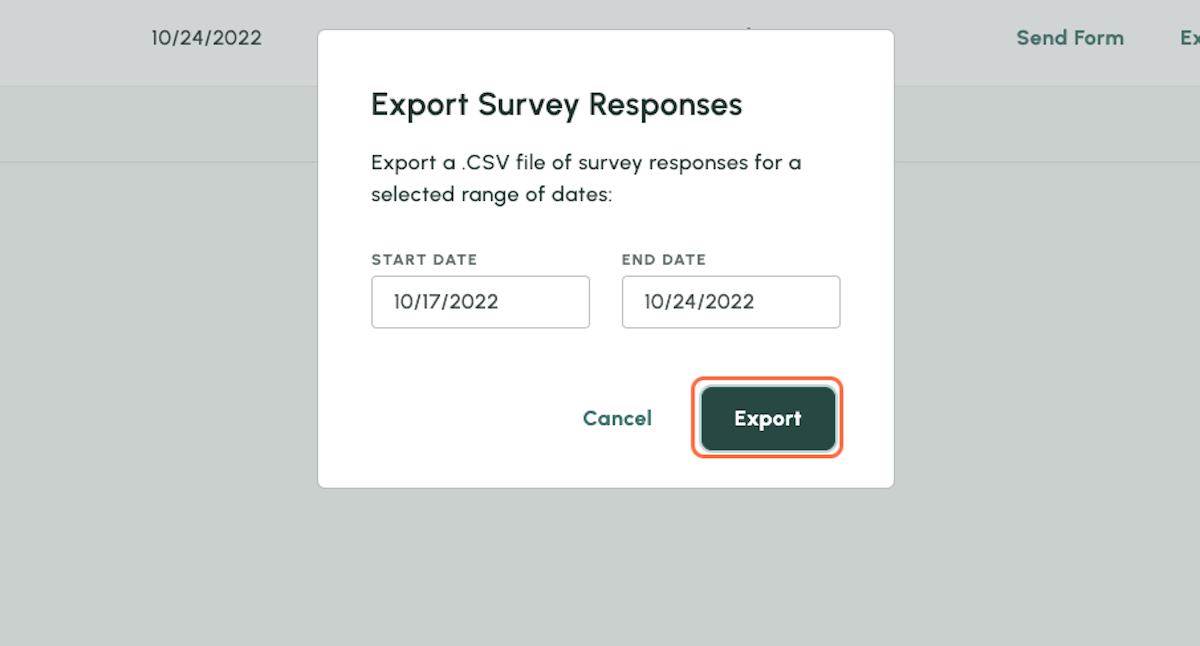
Individual Absence Records
1. Click on Employees
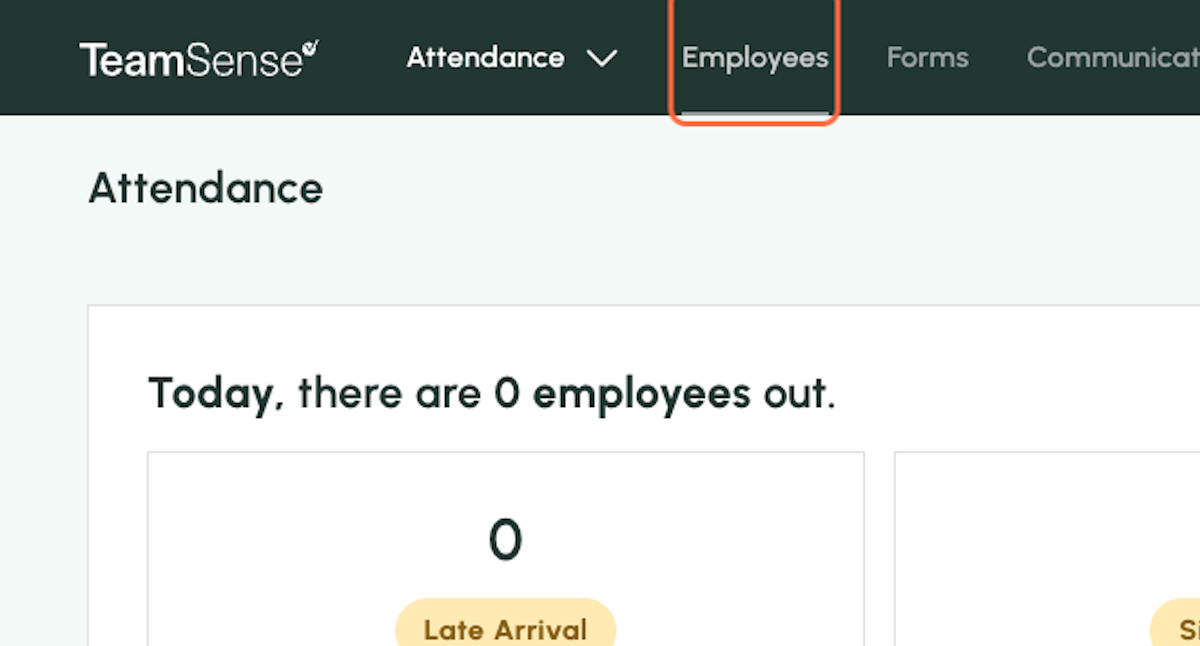
2. Click on an Employee
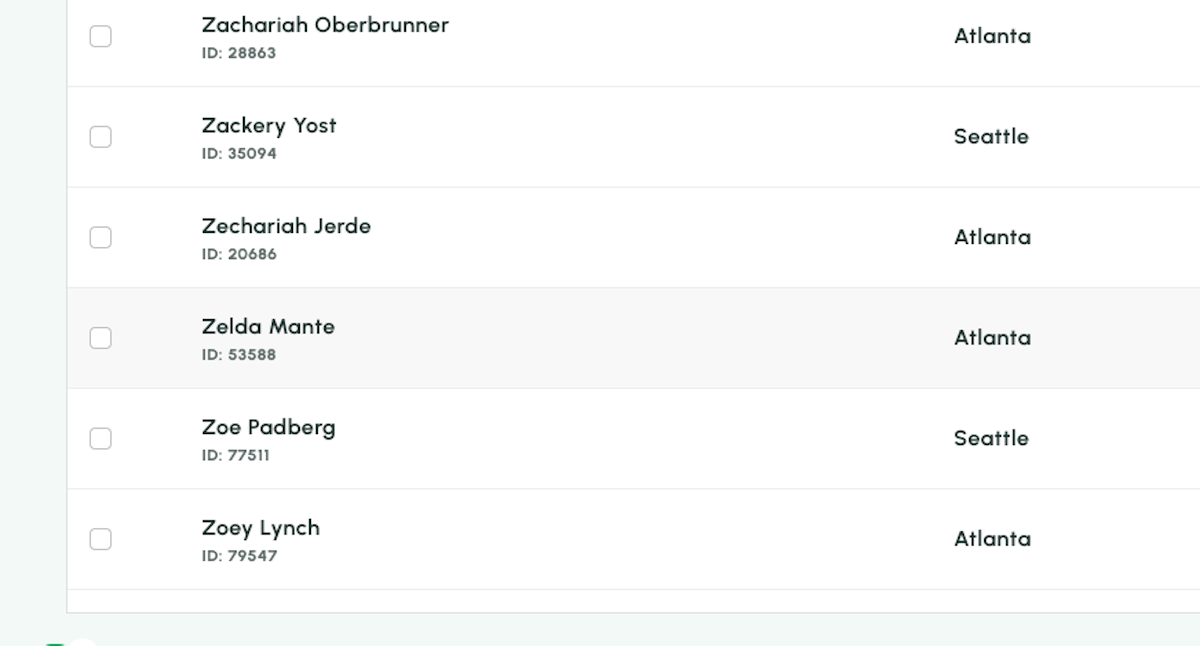
3. Get an Overview of their Attendance
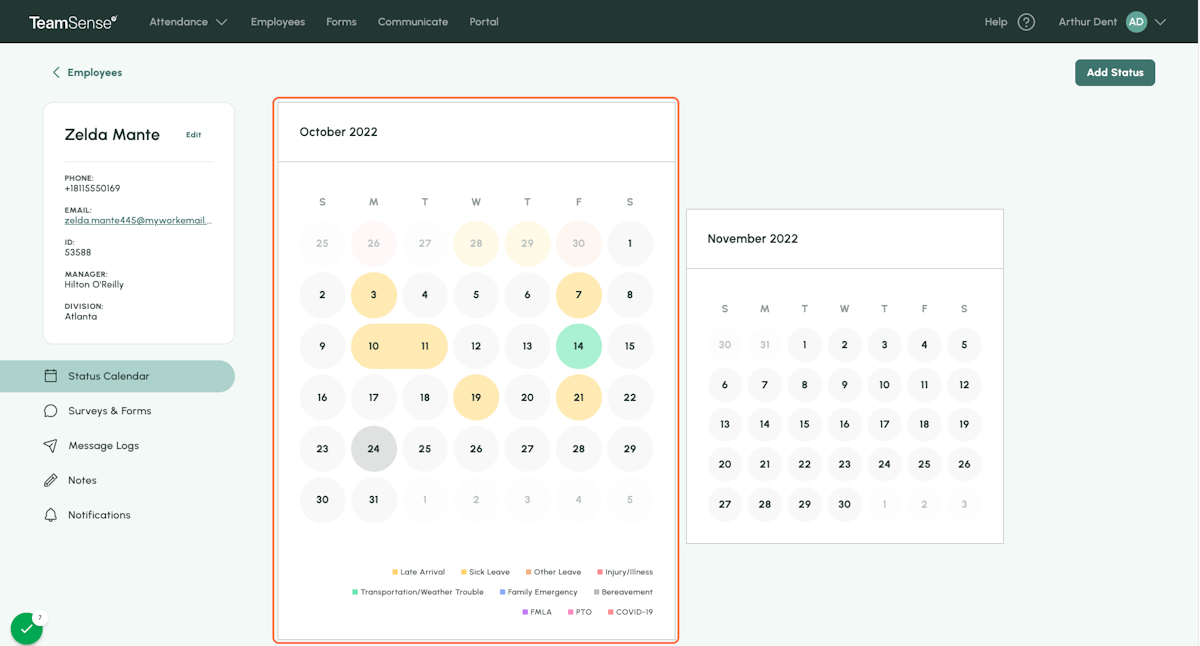
4. Select a Date
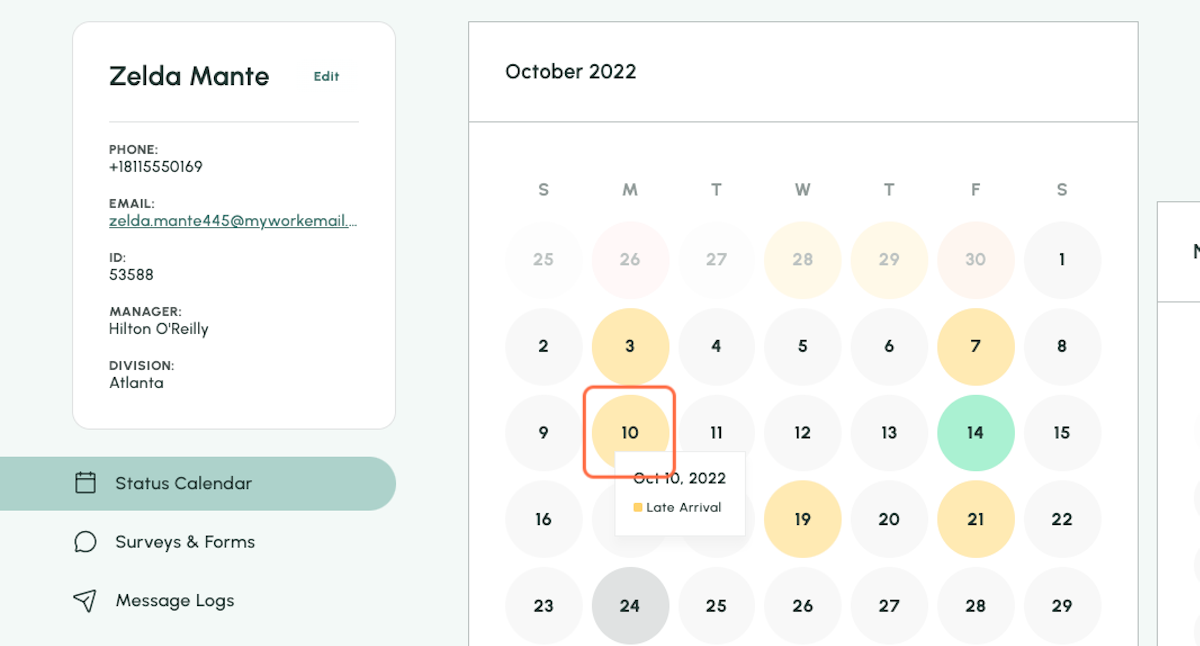
5. Edit the Status
Here you can edit the Status, the start/end dates, and add Notes visible for all Admins.
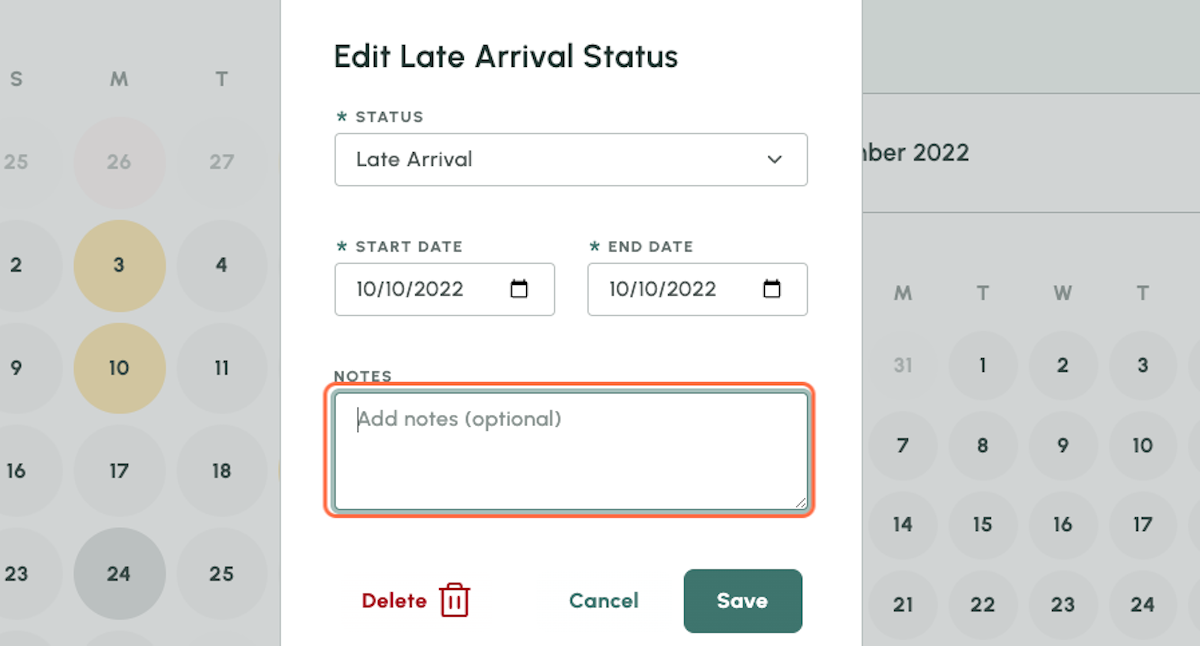
6. Click on Save
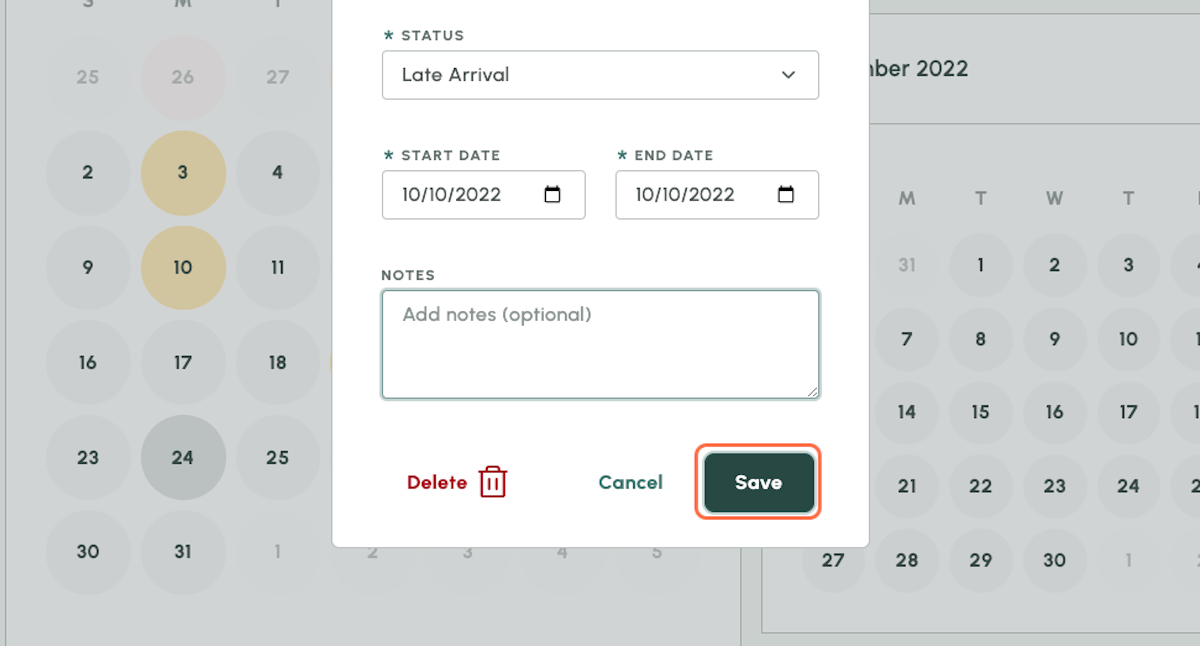
7. Click on Surveys & Forms
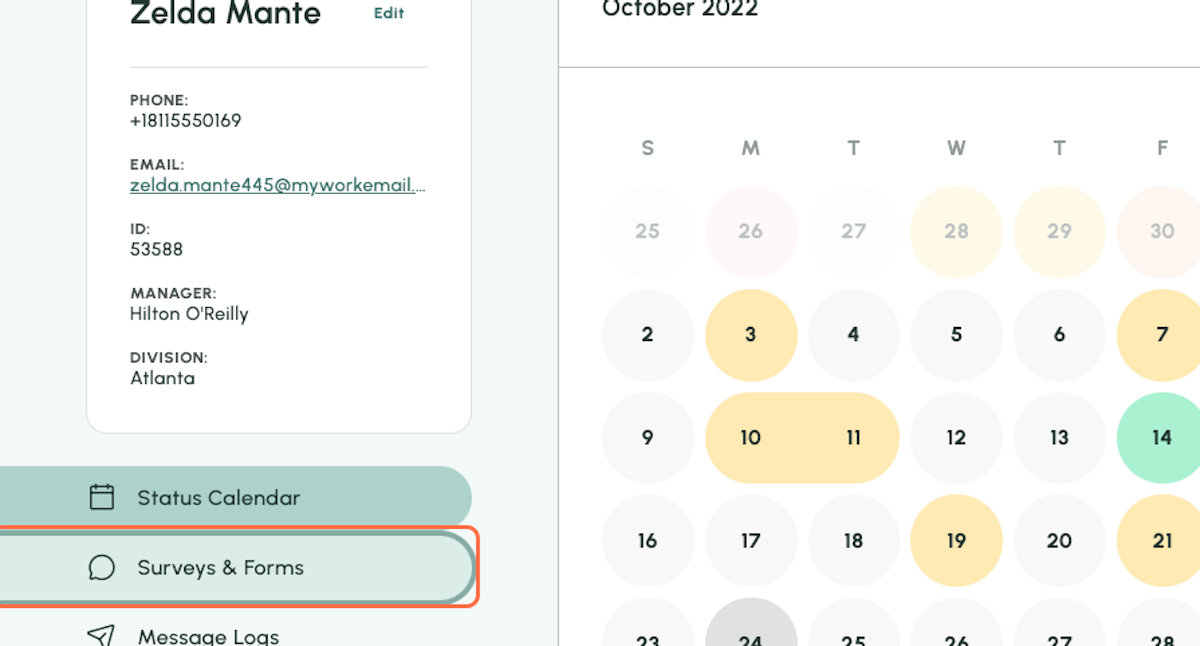
8. View Survey Responses
Here you can view all of the responses that an Employee has provided for any of your Forms.
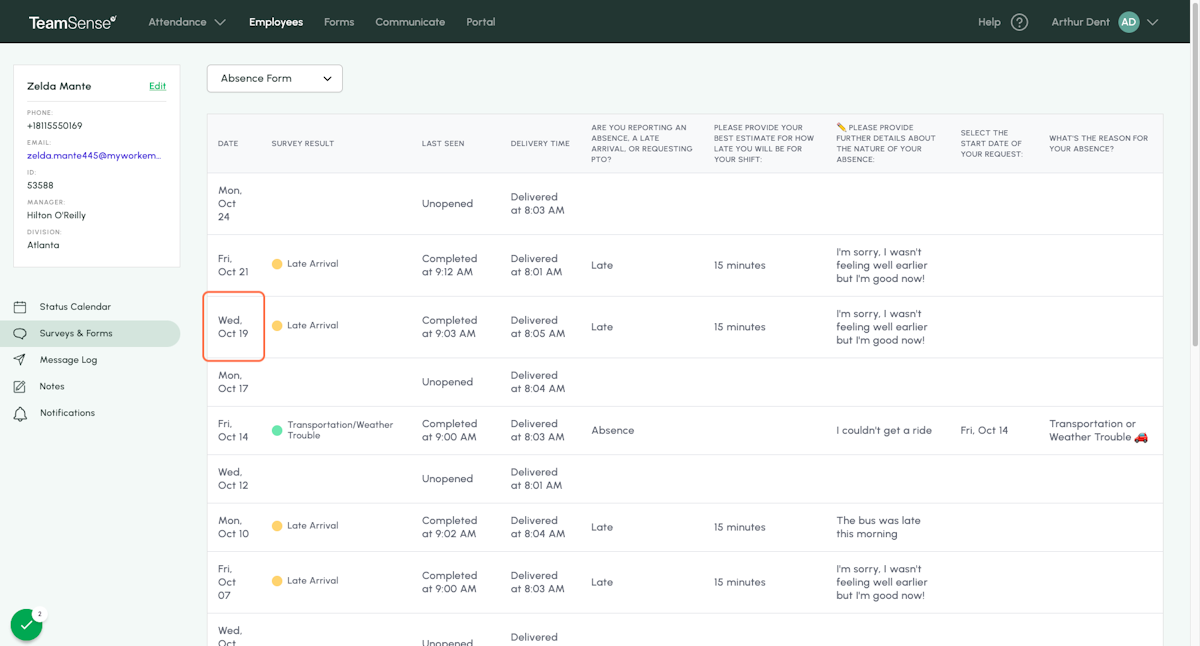
Sync to Time & Attendance
1. Go to your Attendance Dashboard
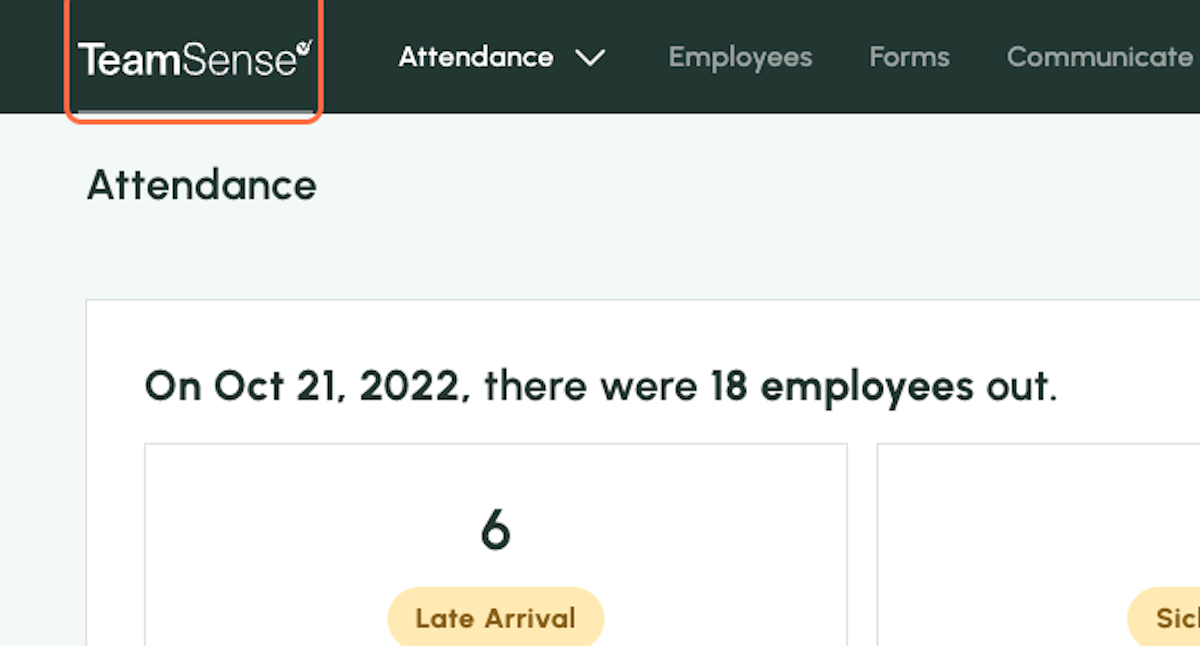
2. View Sync Status
This column shows at a glance whether an event has been synced. If you have an integration with us, this may update to show that it was automatically synced with your Time and Attendance software.
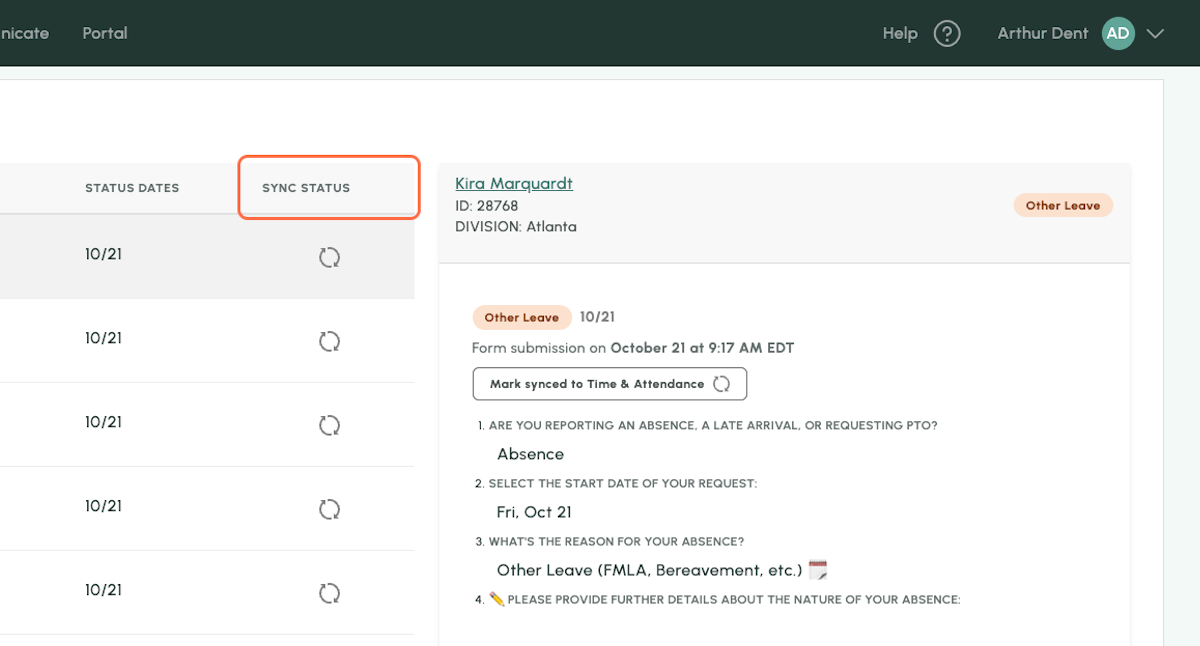
3. Manually Mark Synced to Time & Attendance
If you do not have an integration with us, this can be used to track manual syncing that has been done.
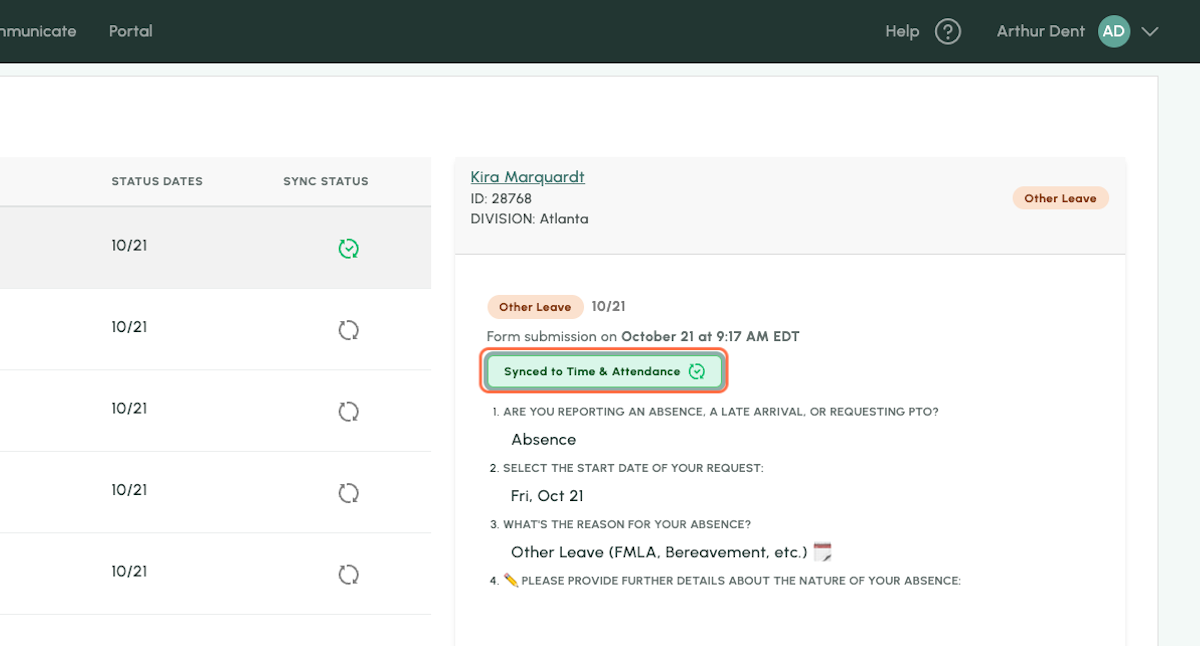
FAQs:
Which employees will appear in my .CSV?
Your .CSV file will include all employees to which you have administrative access. If you only have administrative access to a portion of your organization, you will not be able to see survey responses for employees outside of your purview.
Note that survey responses for employees who have been deactivated will still appear in this .CSV file. We retain all records for deactivated employees so you can rest assured knowing that data is always available.
What should I do if my .CSV download is taking too long?
Your .CSV file should download within a minute or two, but if you find it takes quite a long time you may want to try adjusting your dates to a shorter date range. The .CSV will capture every survey that was created during the date range you selected, and that adds up quickly. Just think - If you have 5,000 employees in TeamSense and try to export data for the last 30 days, the system is creating 150,000 rows of data for you! A smaller date range will speed up your download.
Which timezone is represented in the date and timestamps?
The dates and timestamps represent the timezone of the Admin who downloaded the .CSV file, not the timezone of the employees themselves.
Why are there cases where the "Survey completed" column is blank?
If the "Survey completed" column is blank, it means the employee did not complete that survey.
Why doesn't the "Survey status result" in my .CSV match the employee's status in their calendar?
The information shown in the "Survey status result" column shows whatever status the system assigned to the employee at the conclusion of their survey. It will not reflect any status edits you or other Admins may have made.
Why do I see a survey record with a result of "Alert" even though the employee responses indicate they should be "Clear"?
Alert statuses are a special type of status that will continue to persist until an Admin manually removes the Alert status for the employee. If the employee was in Alert status previous to starting their survey, they will still be in Alert status upon completing the survey even if their survey responses indicate they could be Clear.
What if our organization has different survey questions for different employees?
The .CSV file will include columns for every question in all current surveys for your company. That means that if there is a question that only goes to a sub-set of employees, that column will simply appear blank for all employees who do not receive that question.
Why does my .CSV file have a column called "Other answers"?
The .CSV file only includes unique columns for every question in all current surveys. In some cases, surveys have evolved significantly over time! If your organization used to include questions in a survey that have since been removed, the answers to these questions will appear in "Other answers."
