Gathering information from specific employees can be a cumbersome task. This is why TeamSense makes it easy to schedule or send specific forms to anyone. You can find out more in the article below!
Sending a Form Manually
If you need to send out a form just once instead of on a recurring schedule, there's an easy way to do just that!
1. Navigate to the Forms tab
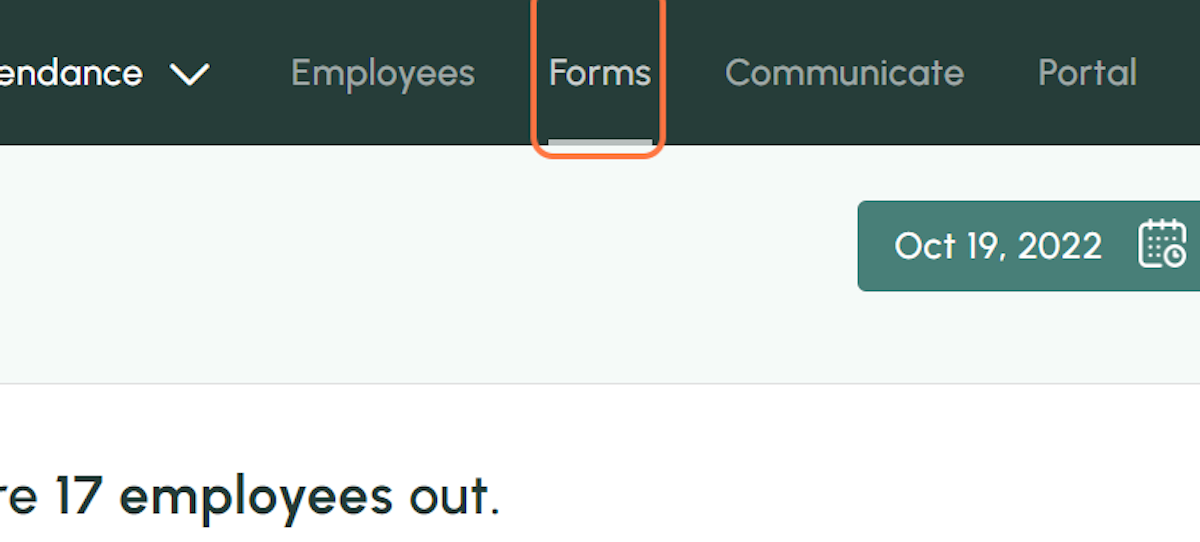
2. Choose the form you want to send
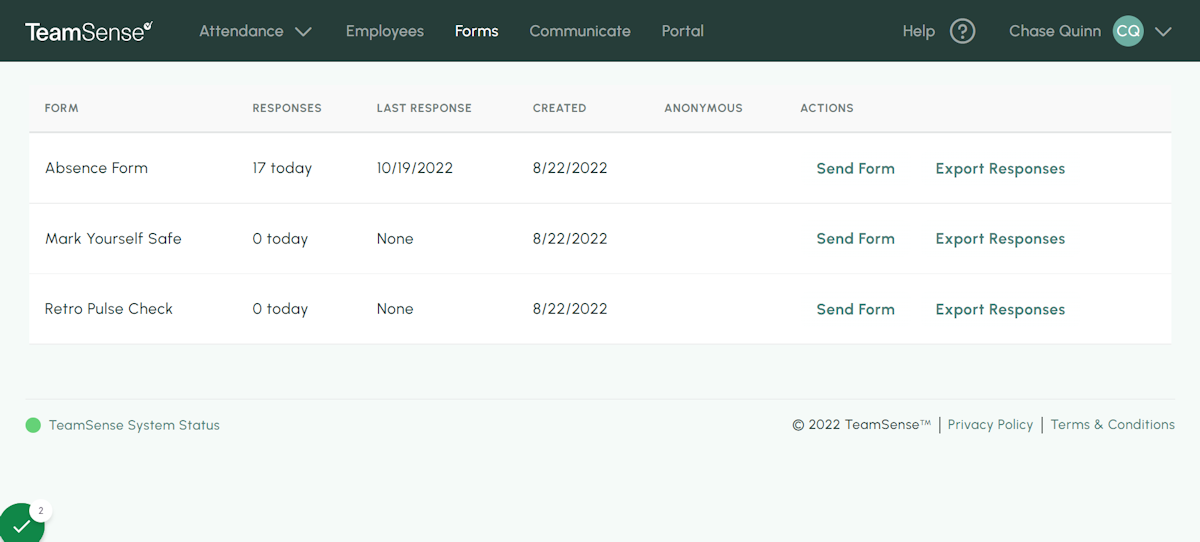
3. Click on Send Form
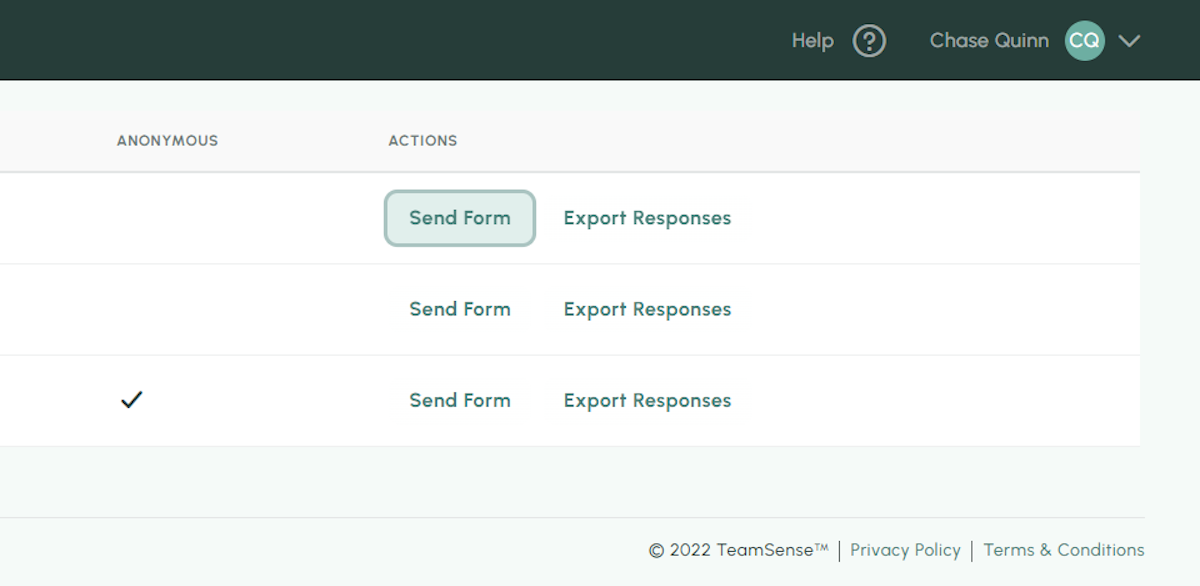
4. Choose the Recipients
You have a few options here. You can choose to send it to specific employees, a group, an entire division, or even the entire company! As you select which one(s) you would like, new options will appear to help finish your selection.
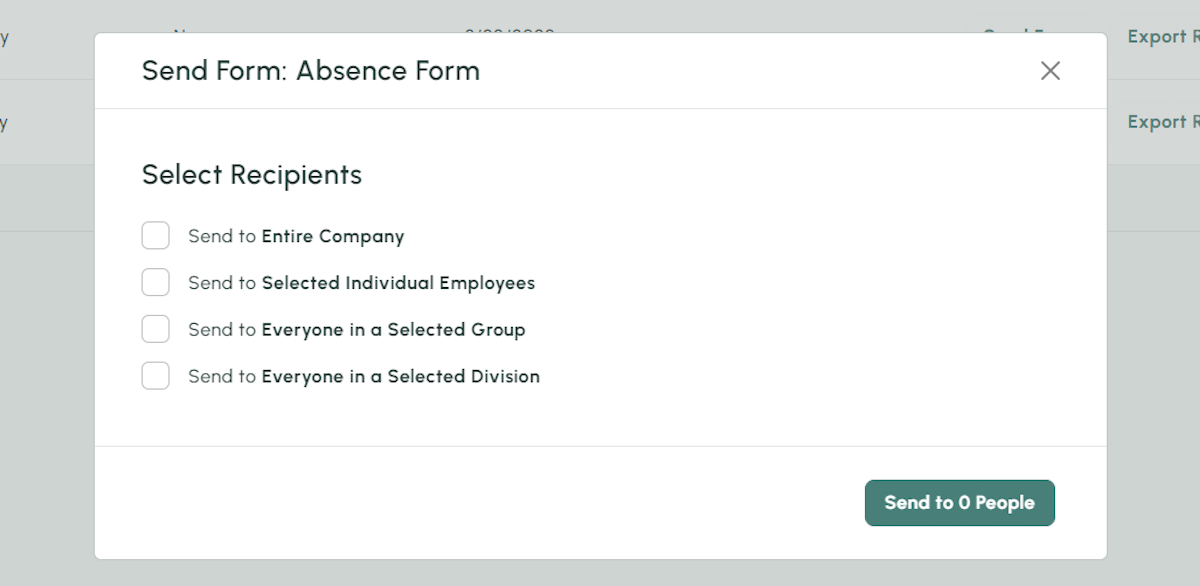
5. Send the form
Once the form is sent, you will receive a notification letting you know that it was sent successfully!
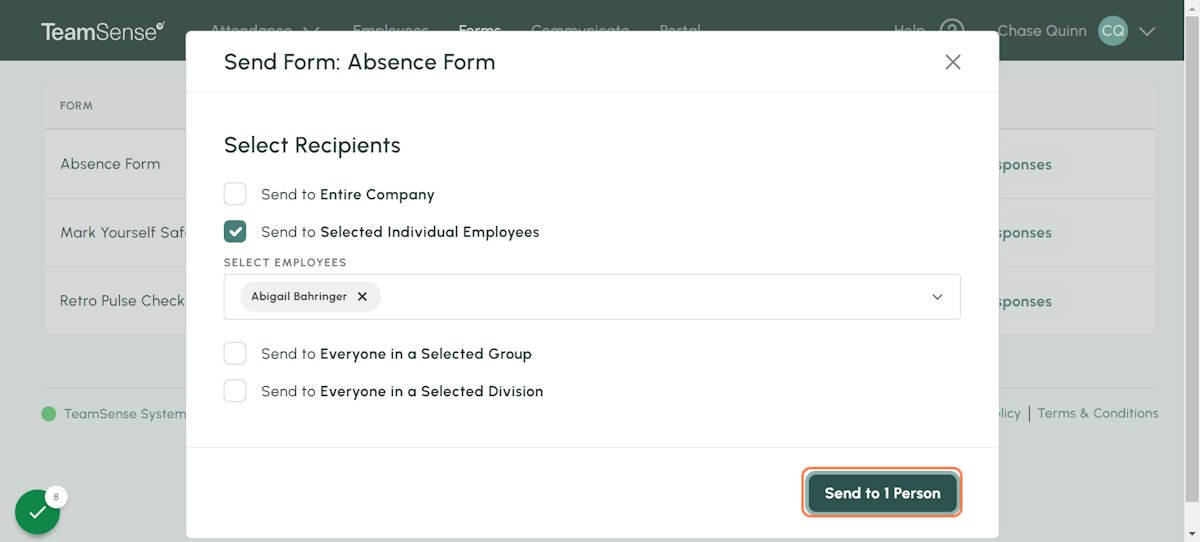
Add/Edit a Schedule
If you want to have a recurring form that gets sent out daily, weekly, or monthly you can set up a schedule. You can specify different times, depending on your needs, to have the form go out exactly when you need it to!
1. Navigate to the Forms tab
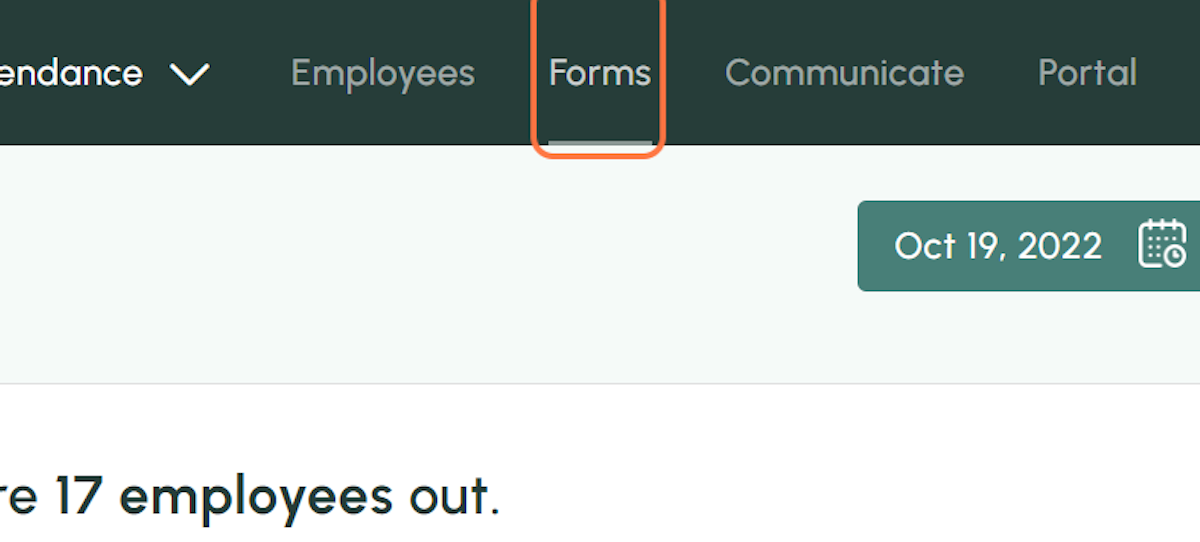
2. Open the form you want to create the schedule for
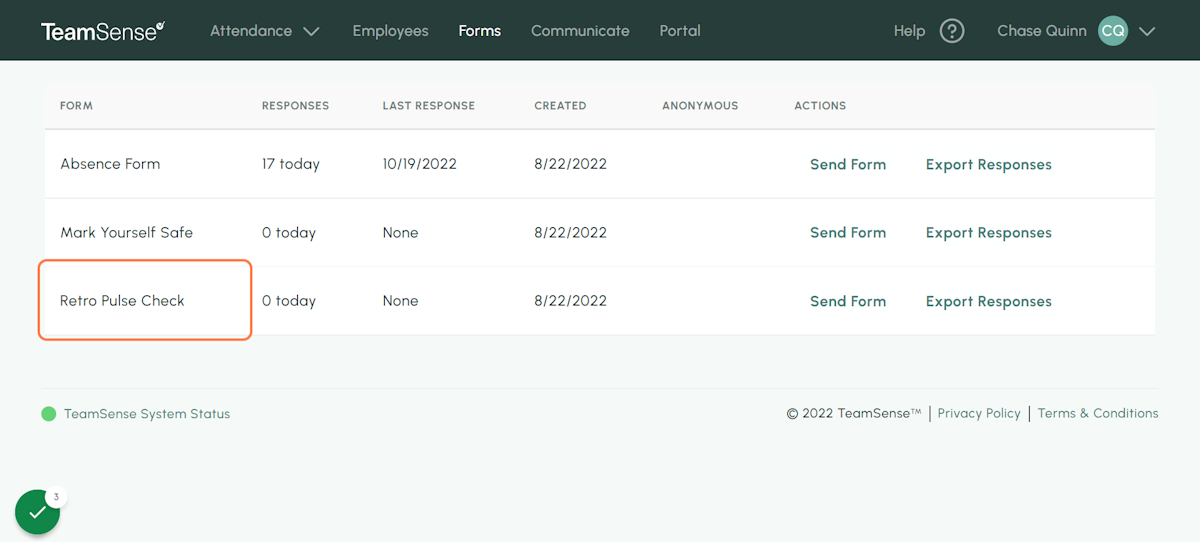
3. Click on Add Schedule
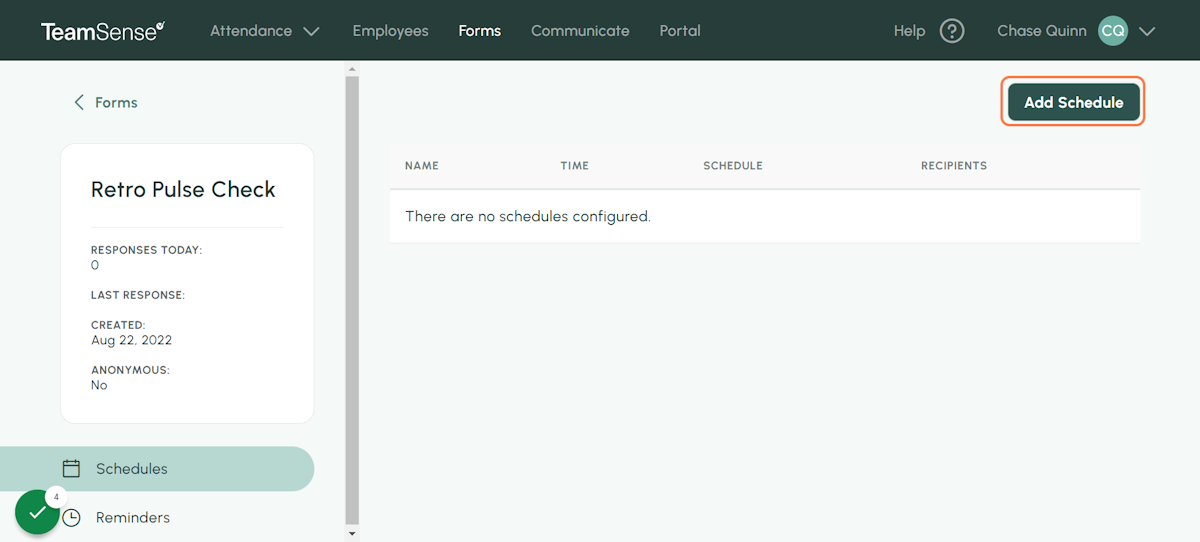
4. Enter the schedule's information
In this area, you can give the schedule a name. We recommend naming it something meaningful so it is easy to understand. Then you can set the reoccurence rate, you can choose either Daily, Weekly, or Monthly. After that has been completed, set the time of day you'd like the schedule to be sent.
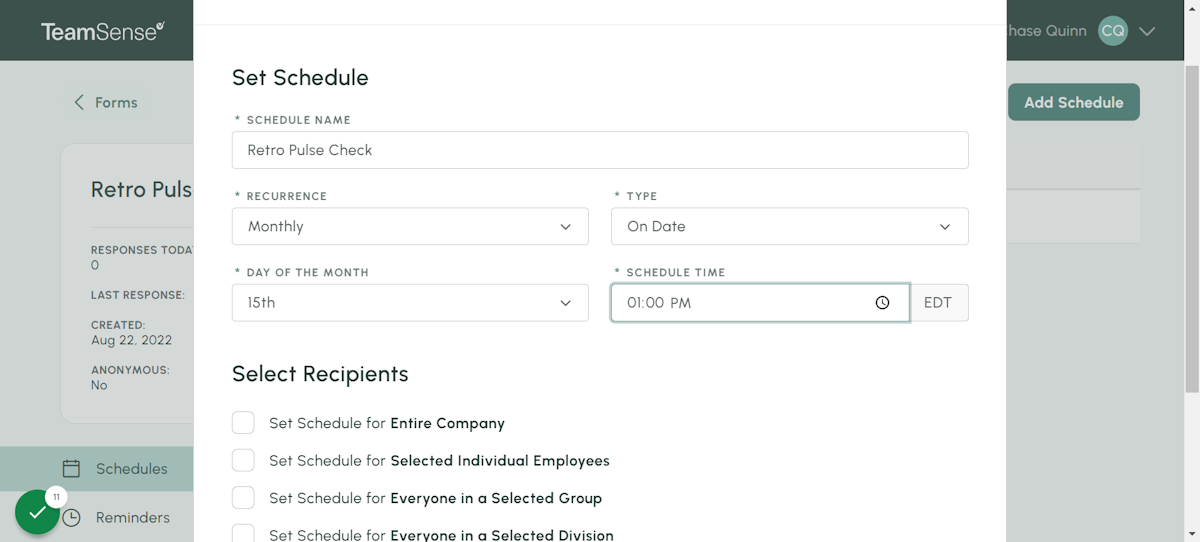
5. Choose the recipients
You can choose to have the schedule be sent to specific employees, groups, divisions, or the entire company!
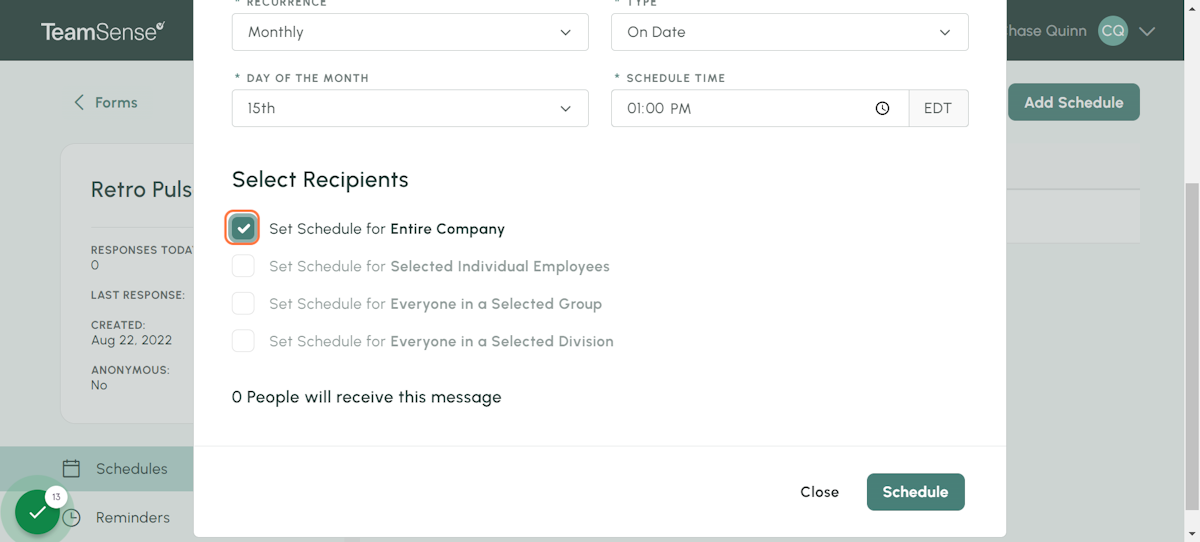
6. Click on Schedule
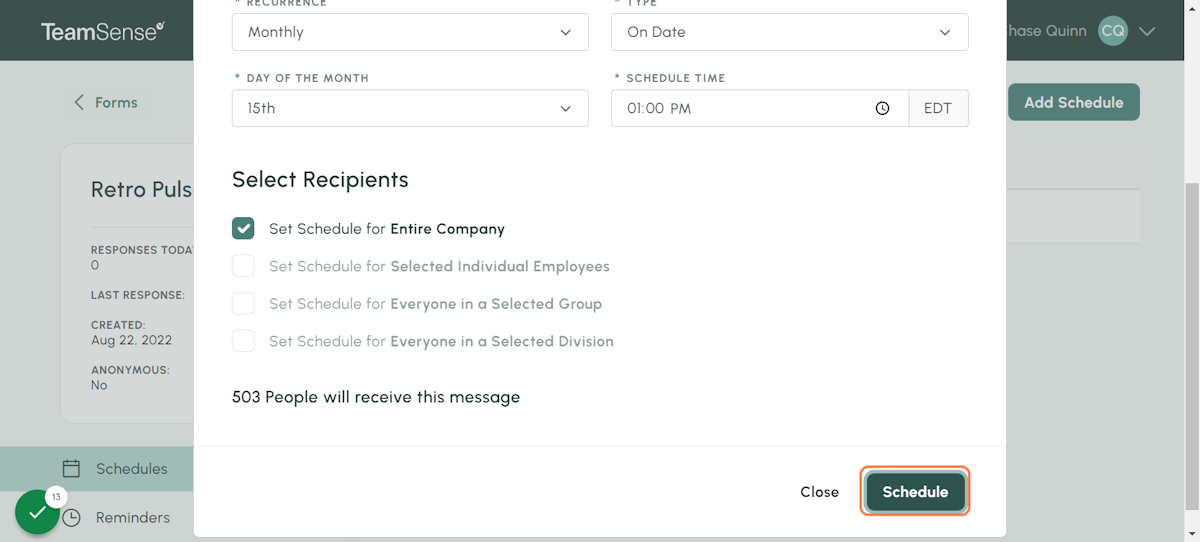
7. To edit the schedule, select the schedule within the form's menu
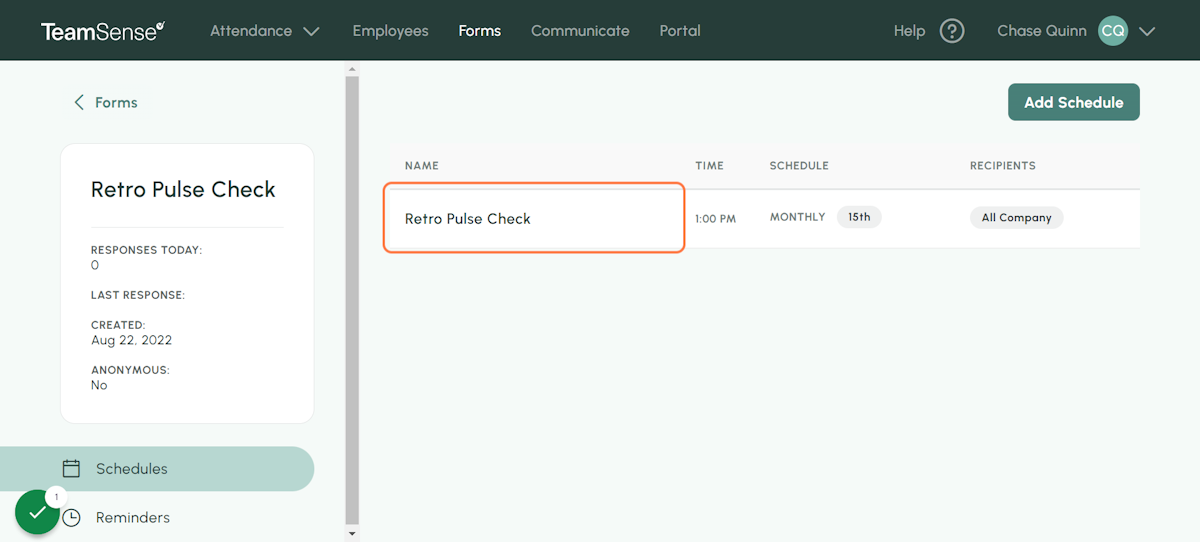
8. You can edit all of the schedule's information
Just like when you created the schedule, you can edit the name, when it goes out, and the recipients of the schedule.
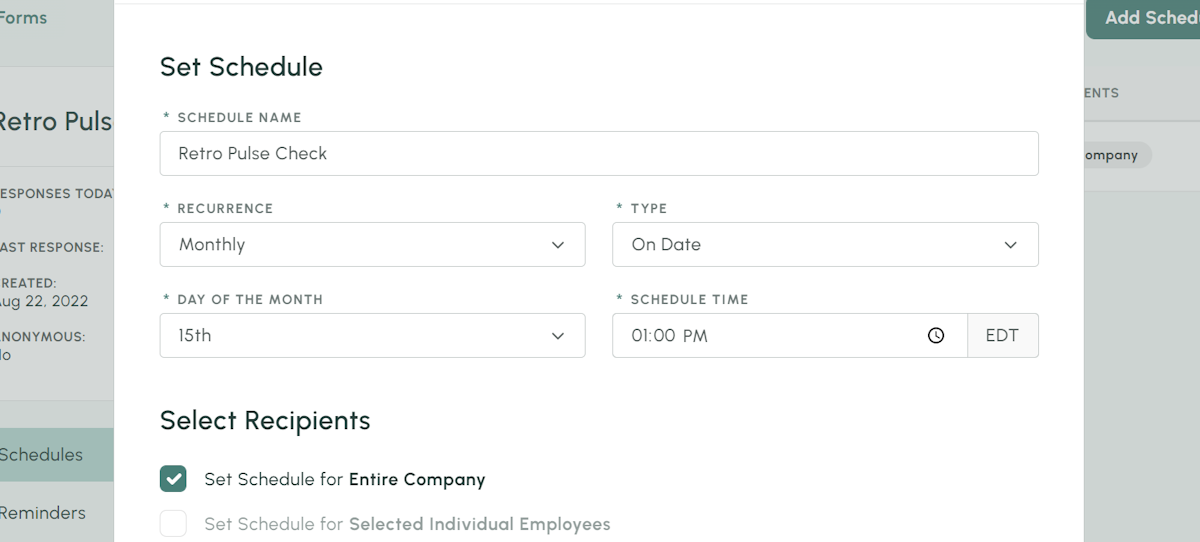
9. Click Schedule to save
You will receive a notification letting you know that the changes were updated!
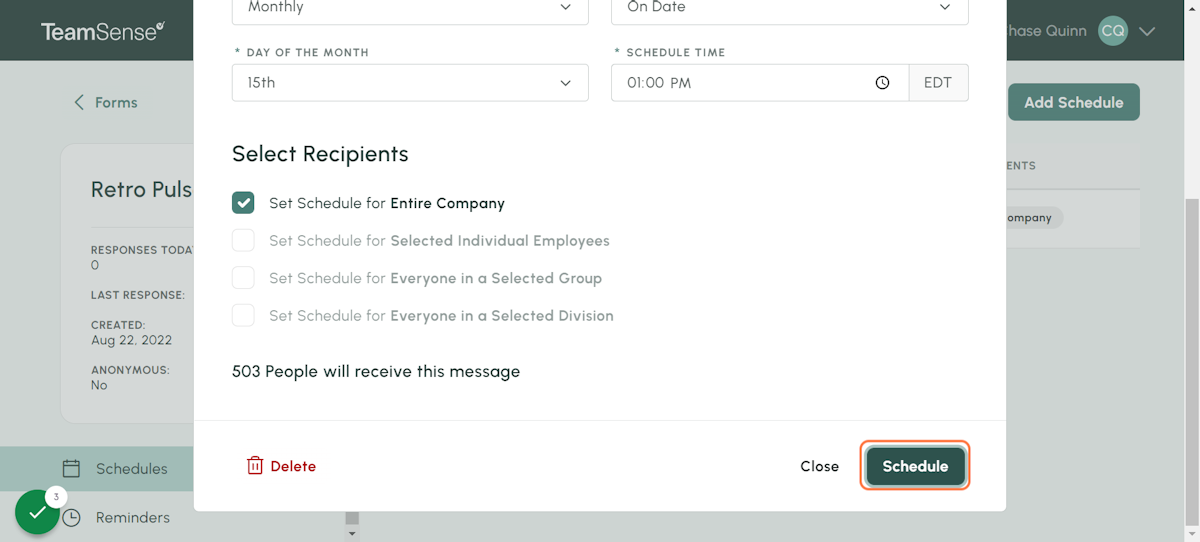
Add/Edit a Reminder
Reminders are a great way to, well remind employees that they should finish their forms. If you would like to learn how to set up and edit a reminder, we have you covered below!
1. Navigate to the Forms tab
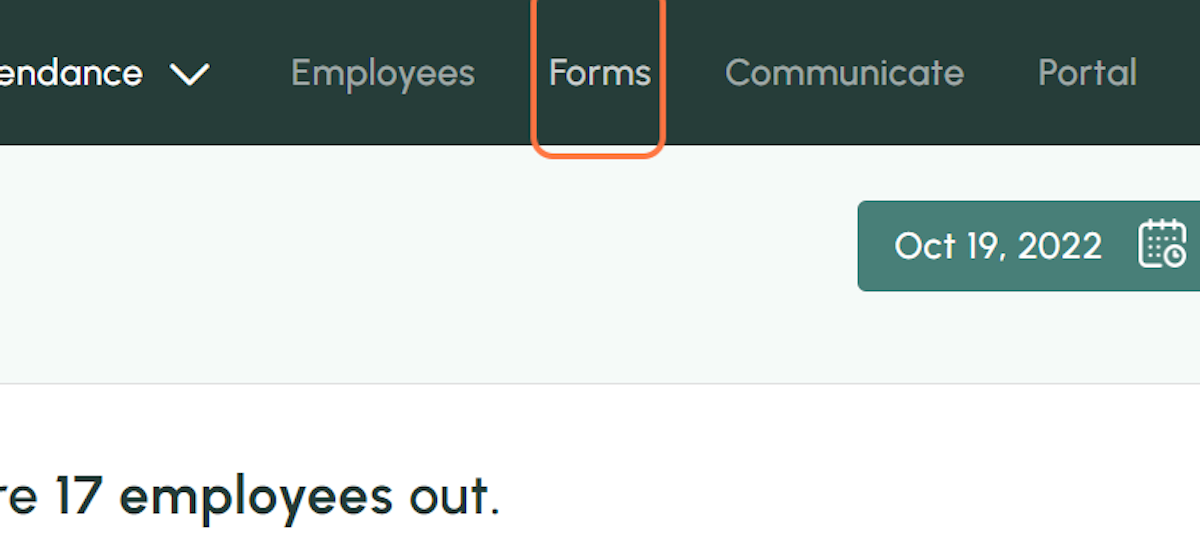
2. Choose the form you want to have a reminder for
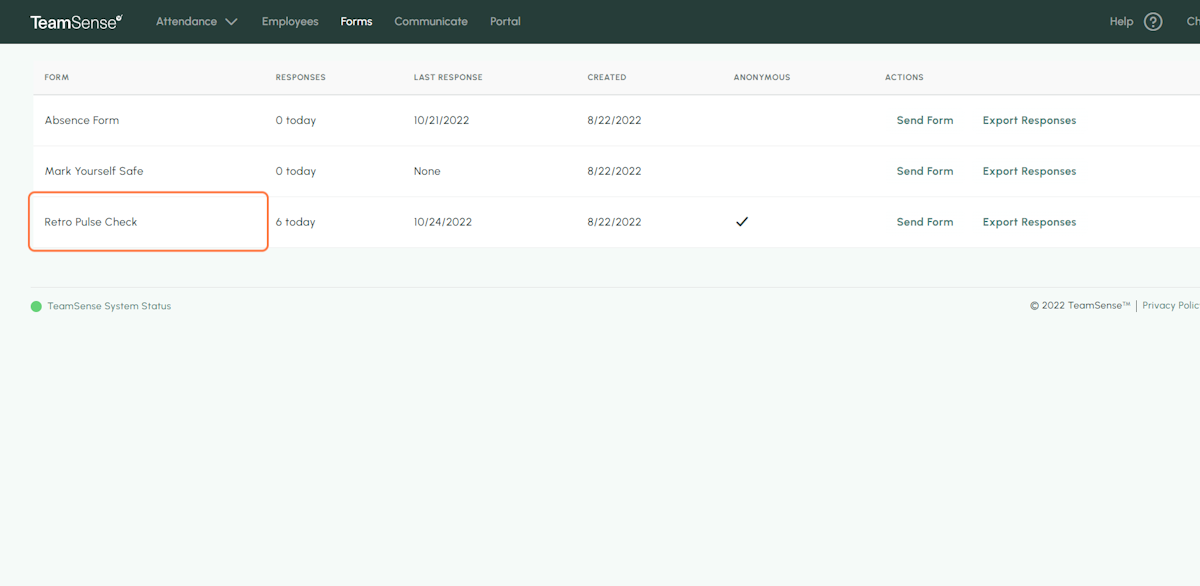
3. Open the Reminders
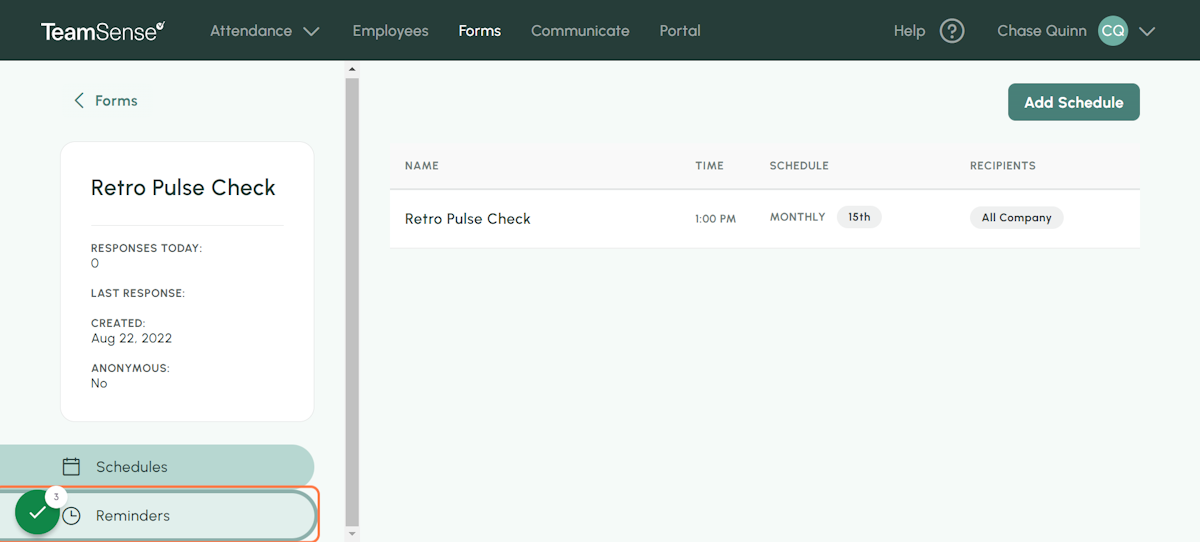
4. At the top, click on Add Reminder
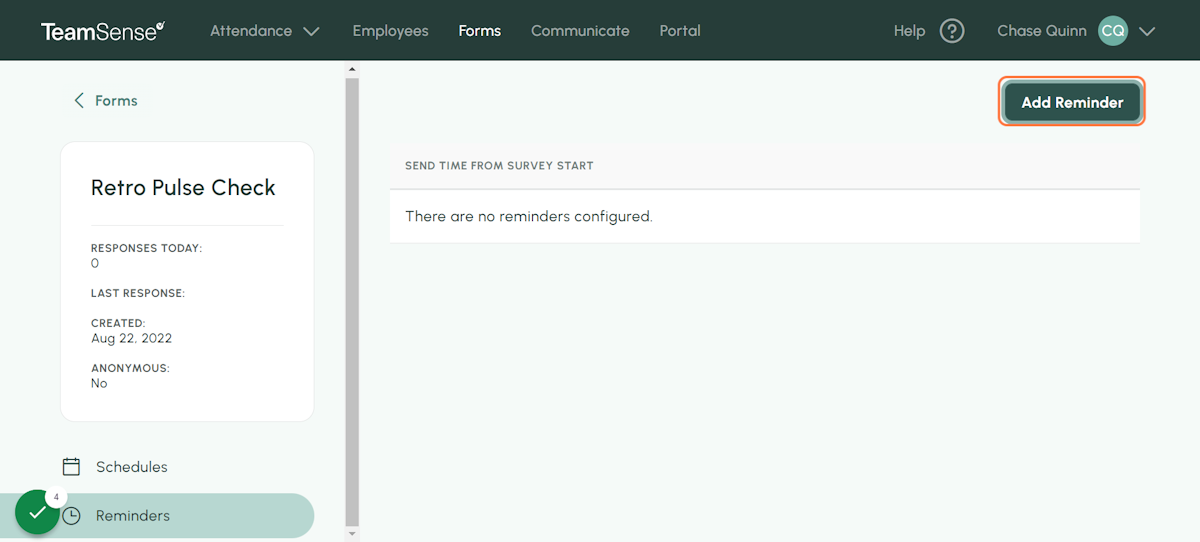
5. Set a time and save your changes
The time will be how long after the form was sent where TeamSense will remind the employee to please finish the survey!
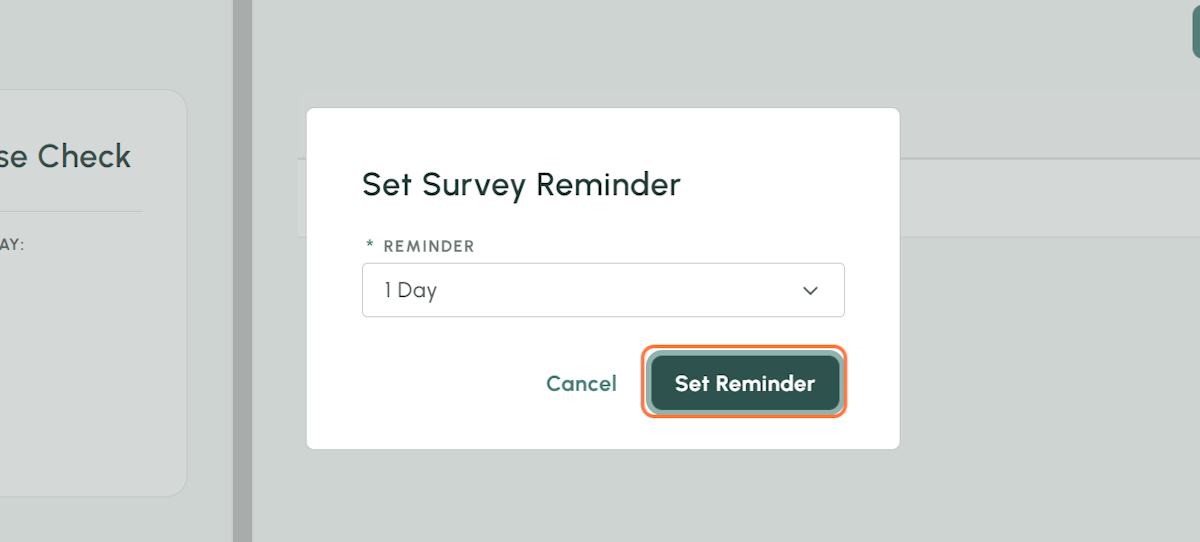
6. To edit a reminder, click on the reminder in the form's Reminder menu
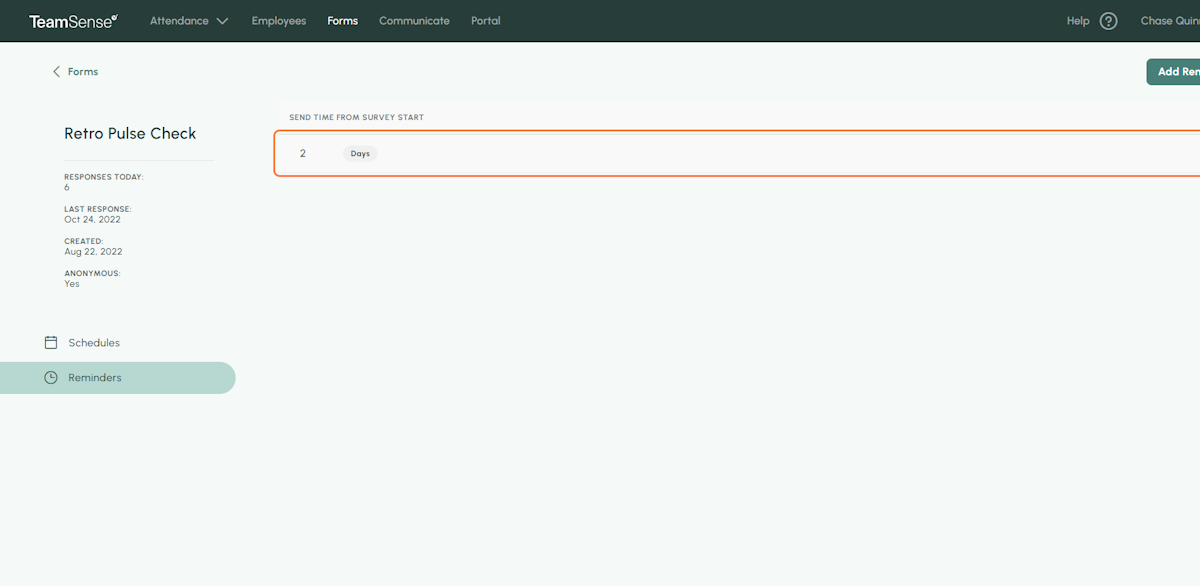
7. Edit the Reminder's time, and click Set Reminder to save
Just like when the Reminder was created, you can edit the time it uses to contact the employee.
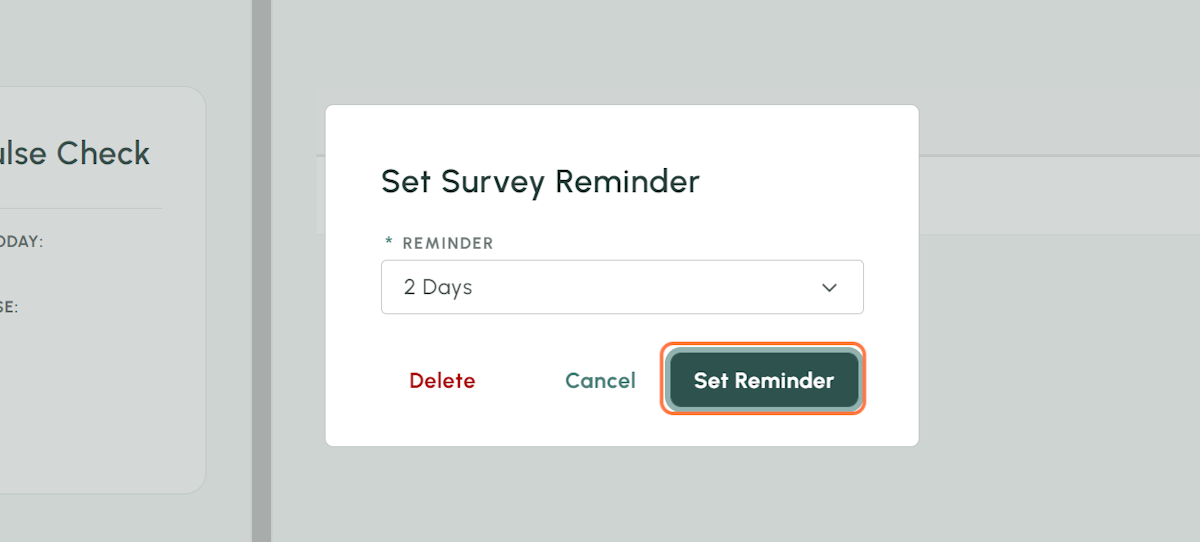
💡
Tip: If you have any issues sending a form, setting up a schedule, or setting a reminder you can contact our awesome support team at Support@TeamSense.com!
