Managing employee details can be cumbersome, which is why TeamSense has tried to make it as streamlined as possible.
Employee Message Logs
TeamSense keeps logs of messages sent to and from employees. Each employee has their own message log that you can access within the TeamSense Dashboard. You can follow the steps below to check an employee's message logs.
1. Navigate to the Employees tab
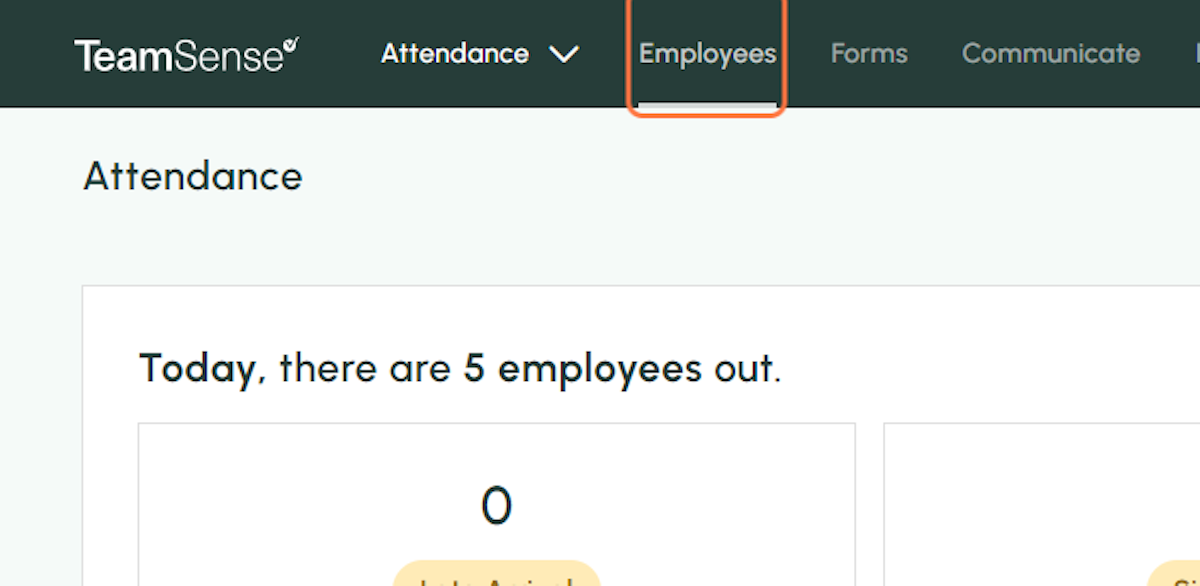
2. Choose the employee you want to see the message logs for
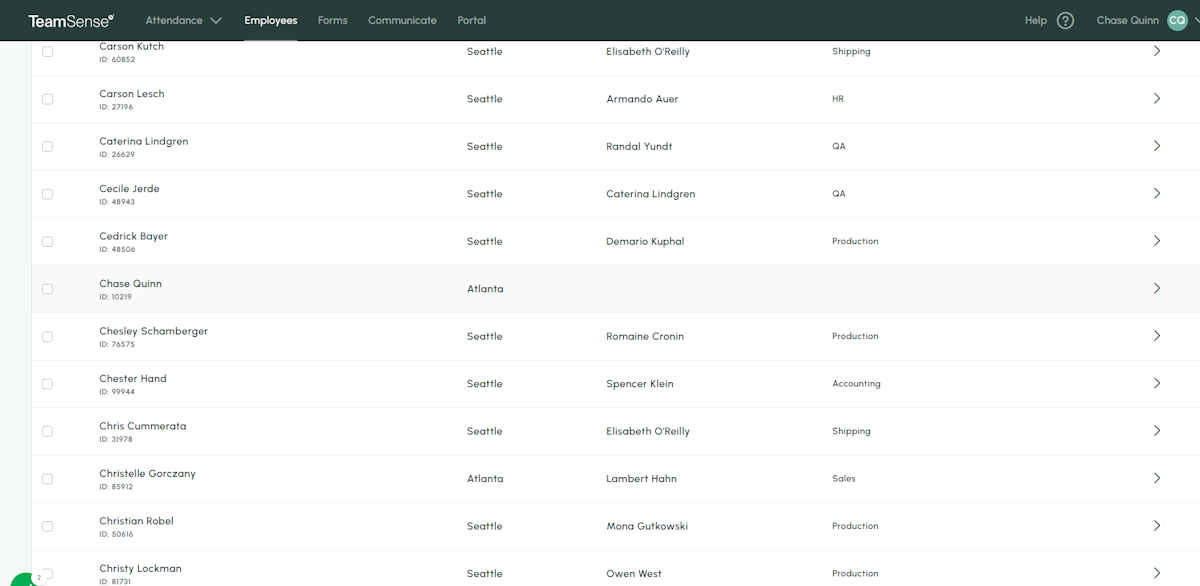
3. Click on Message Logs
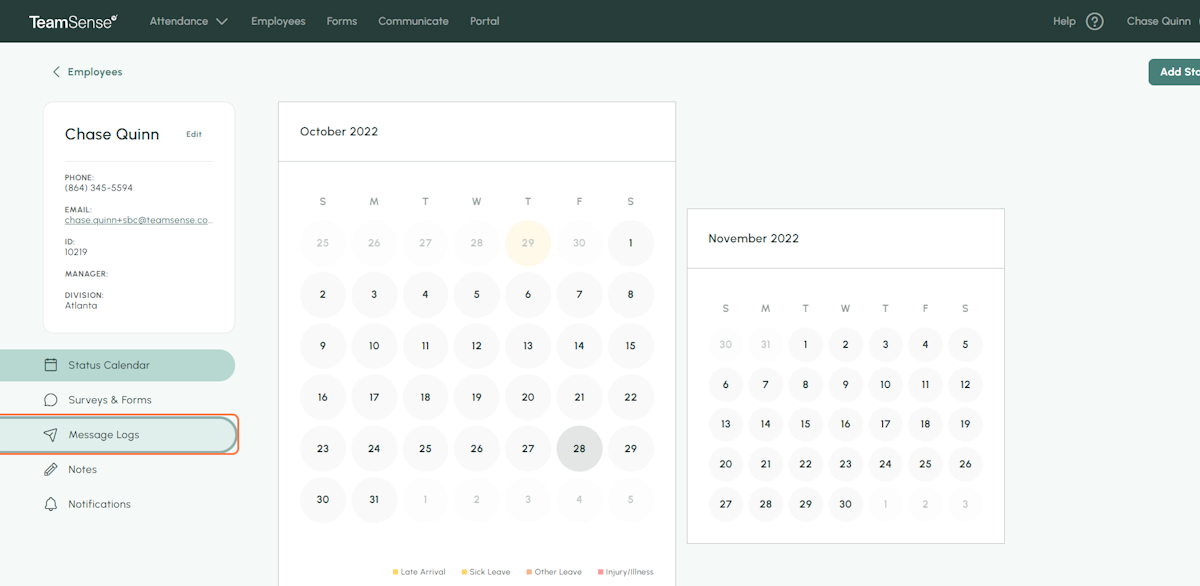
4. Here, you can see all message logs for that employee
Here you can see if a message was received/delivered, when it was created, if it was sent via text or email, and the details of the message.
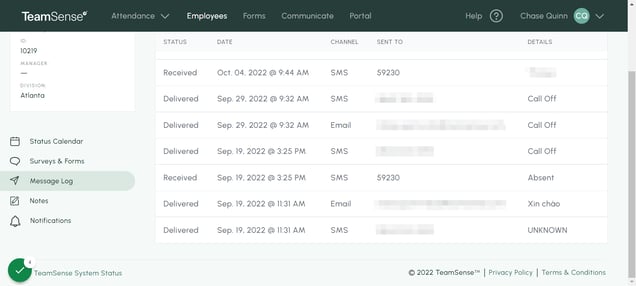
Manage Employee Notes
Managing employee notes is super simple! Follow the steps below to view, add, and delete employee notes.
Viewing Employee Notes
Employee notes are a great way to see if something important relevant to an employee was written. To view employee notes, follow the steps below.
1. Navigate to the Employees tab
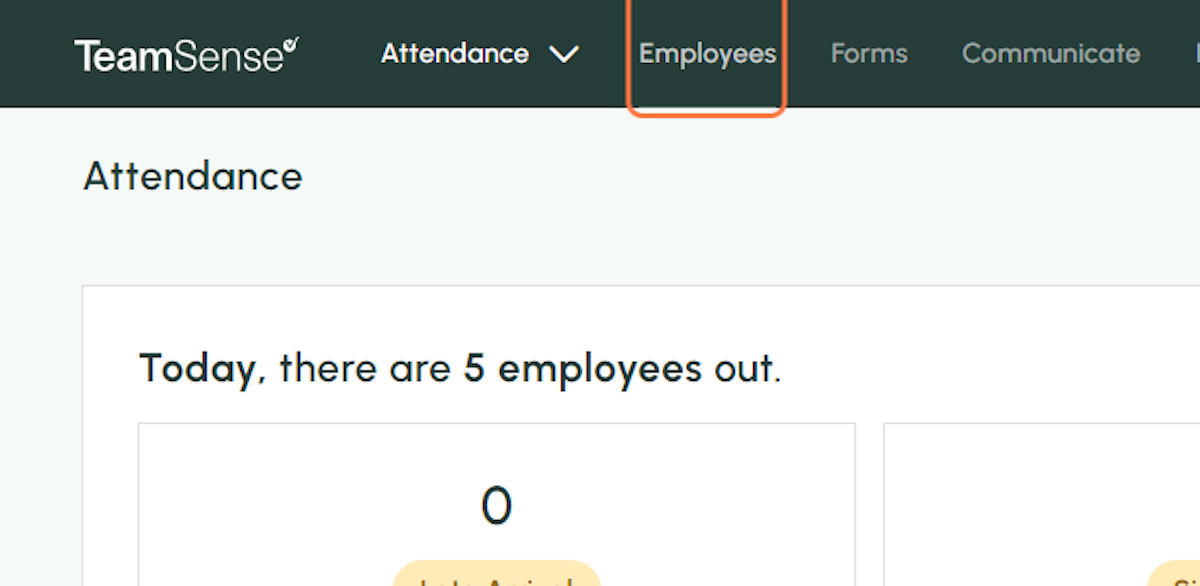
2. Choose the employee
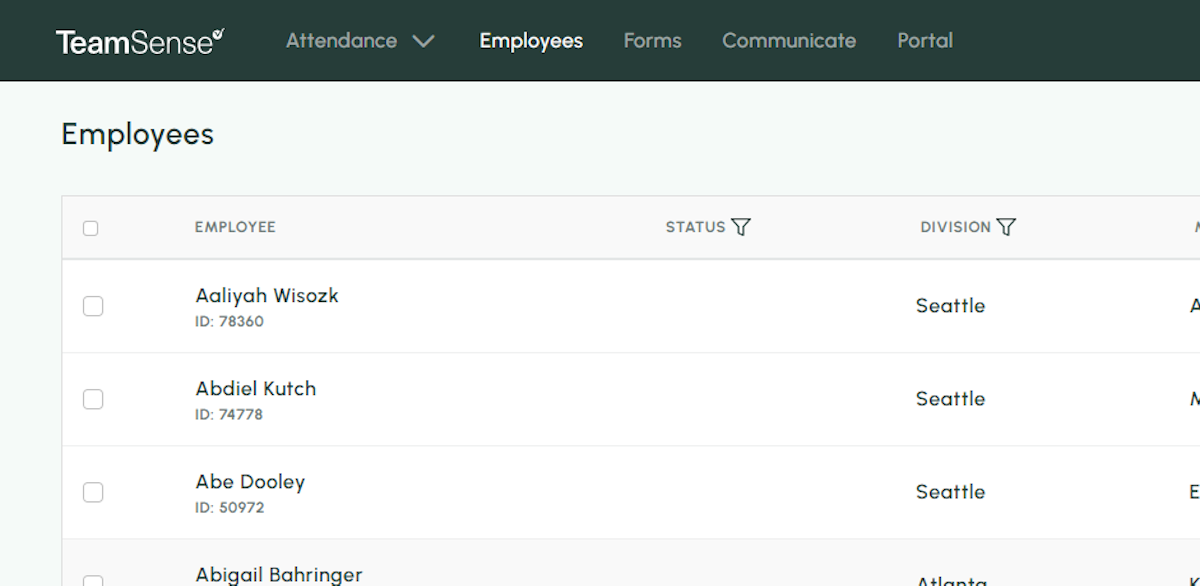
3. Click on Notes
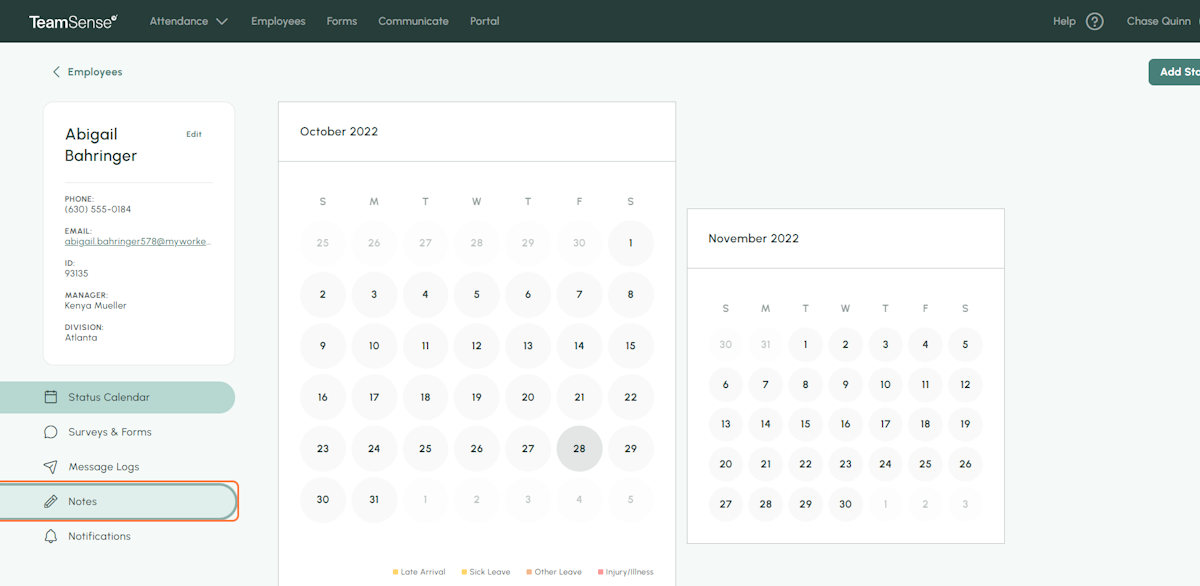
4. You can see the current notes for this employee here
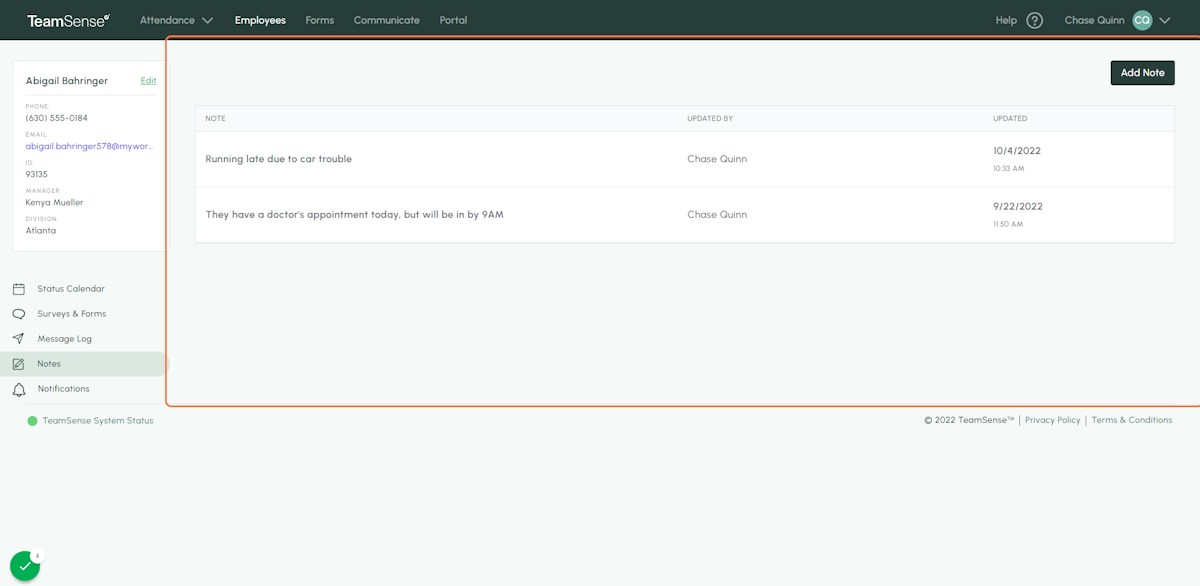
Adding a Note
Notes can be an extremely useful tool to leave employee-specific information within an employee's profile. Follow the steps below to add an employee note in TeamSense.
1. Click on Add Note
This button can be found on the same page as the employee's notes. To find it, just follow the steps for viewing an employee's notes.
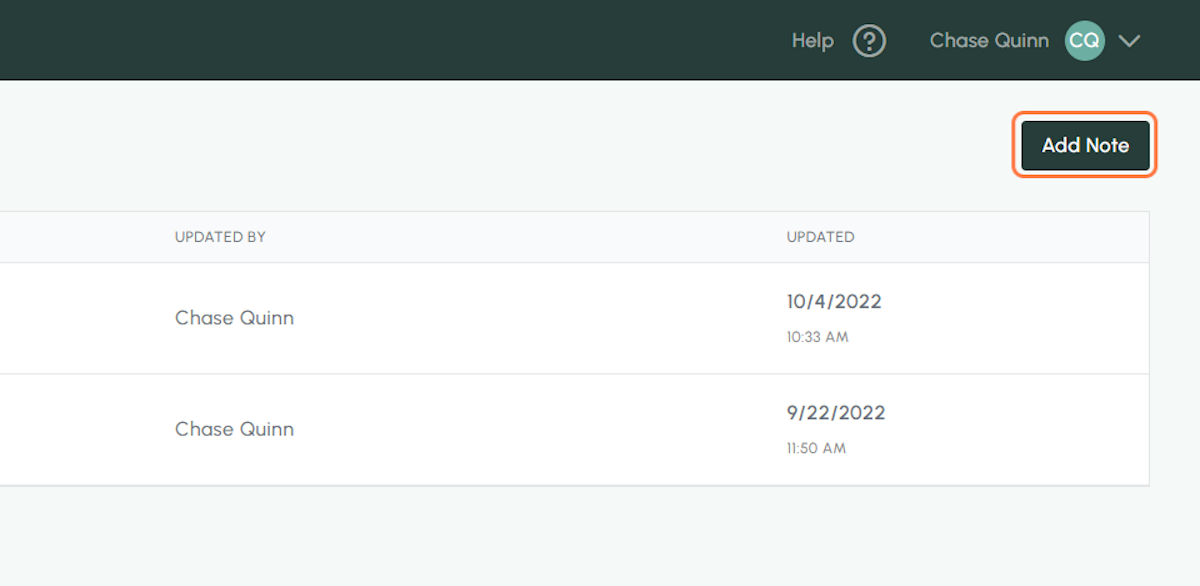
2. Here you can add a custom note
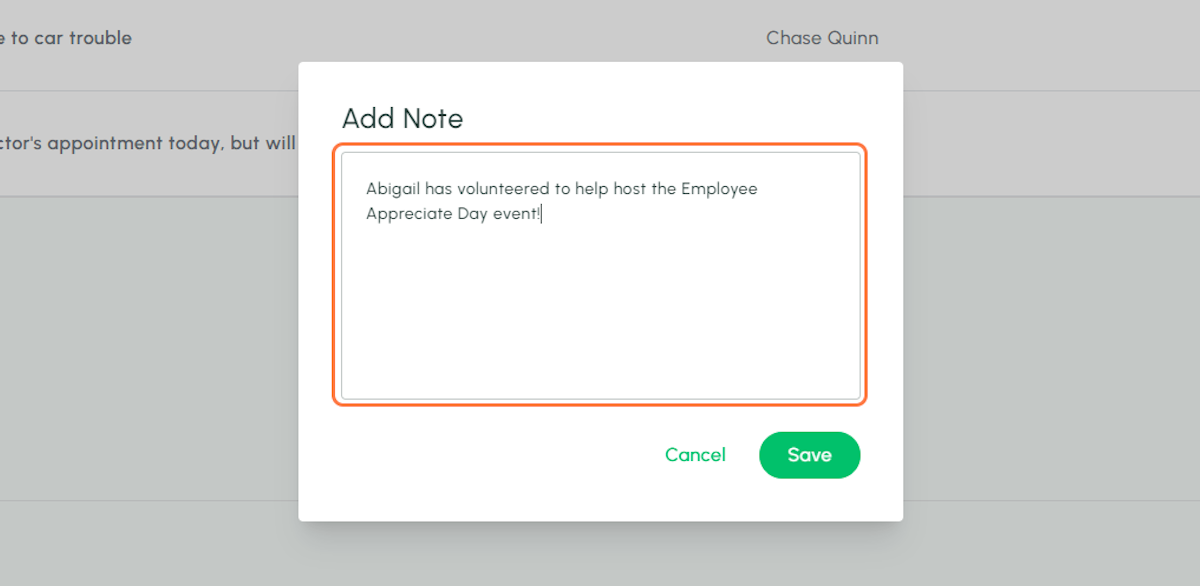
3. Don't forget to save
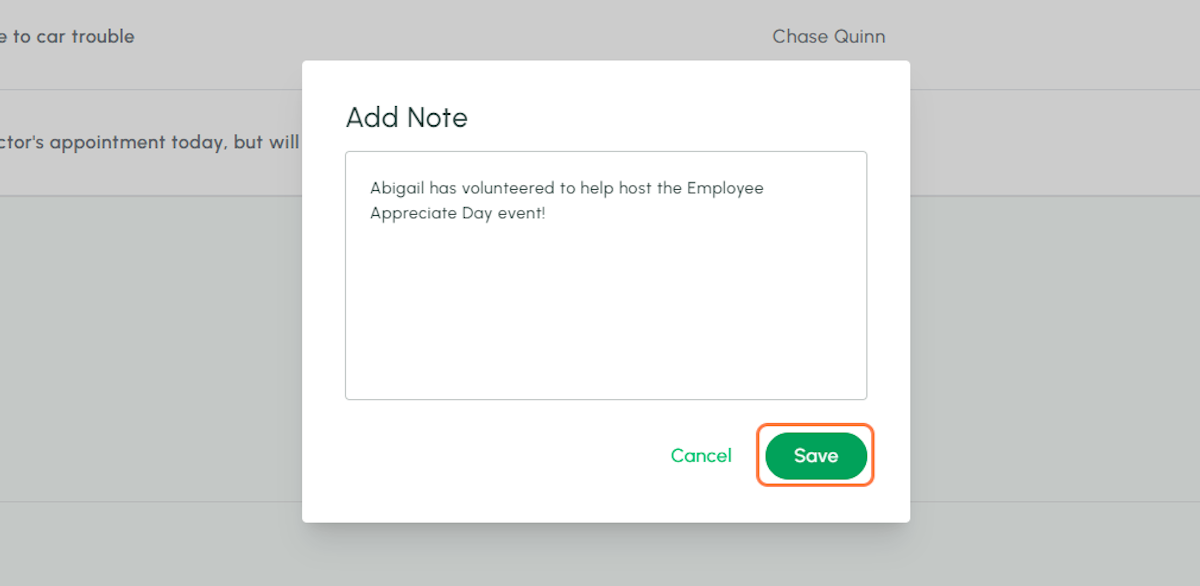
Deleting Employee Notes
Eventually most notes will need to be deleted, follow the steps below to delete employee notes in TeamSense.
1. Choose the note you would like to delete
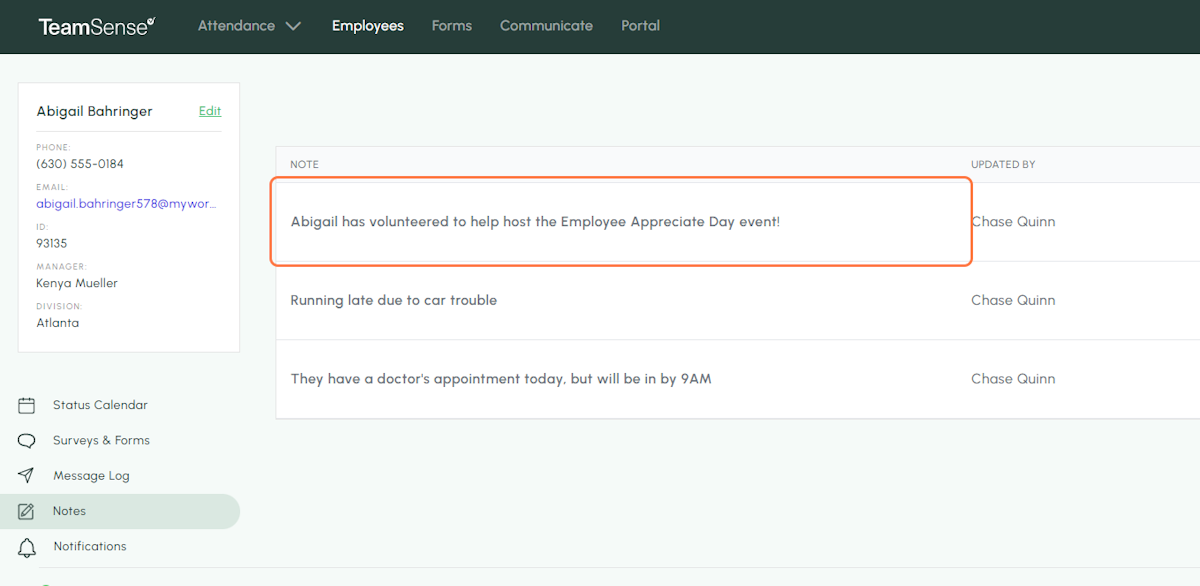
2. Click on Delete note
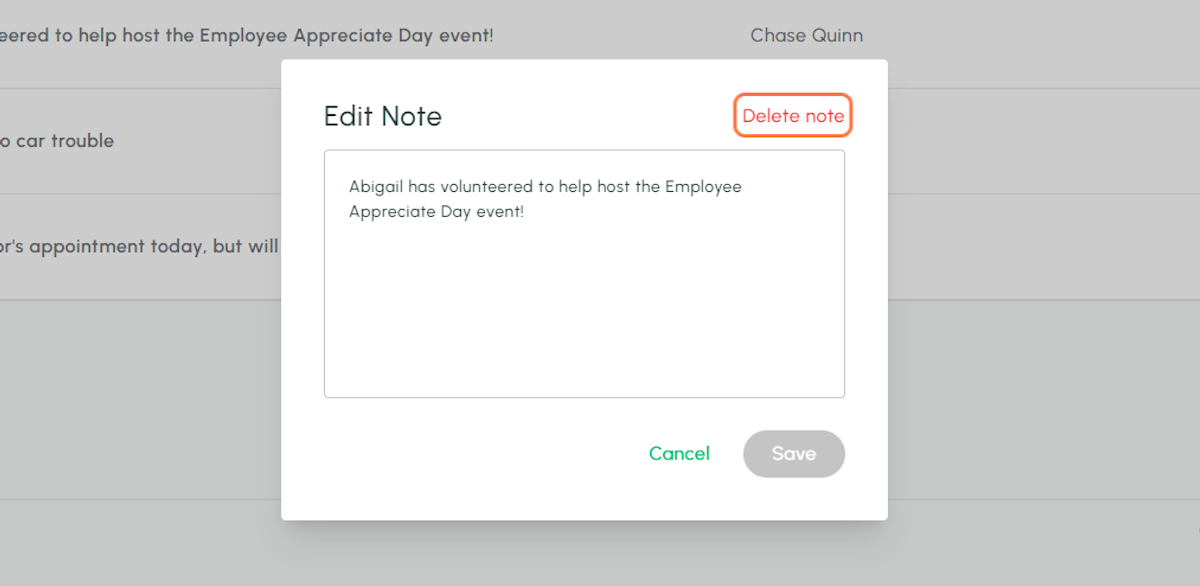
3. Click on Delete to finish
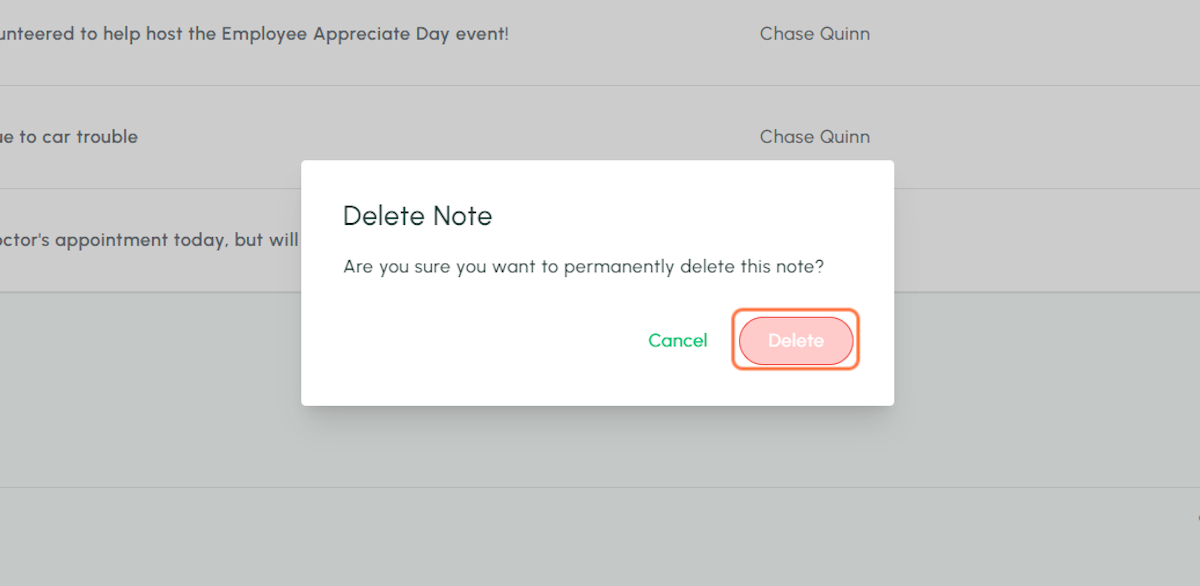
Manage Employee Notifications
Employee notification settings are how you can control which notifications are sent to which employees. Follow the steps below to easily set or update an employees notifications.
1. Navigate to the Employees tab
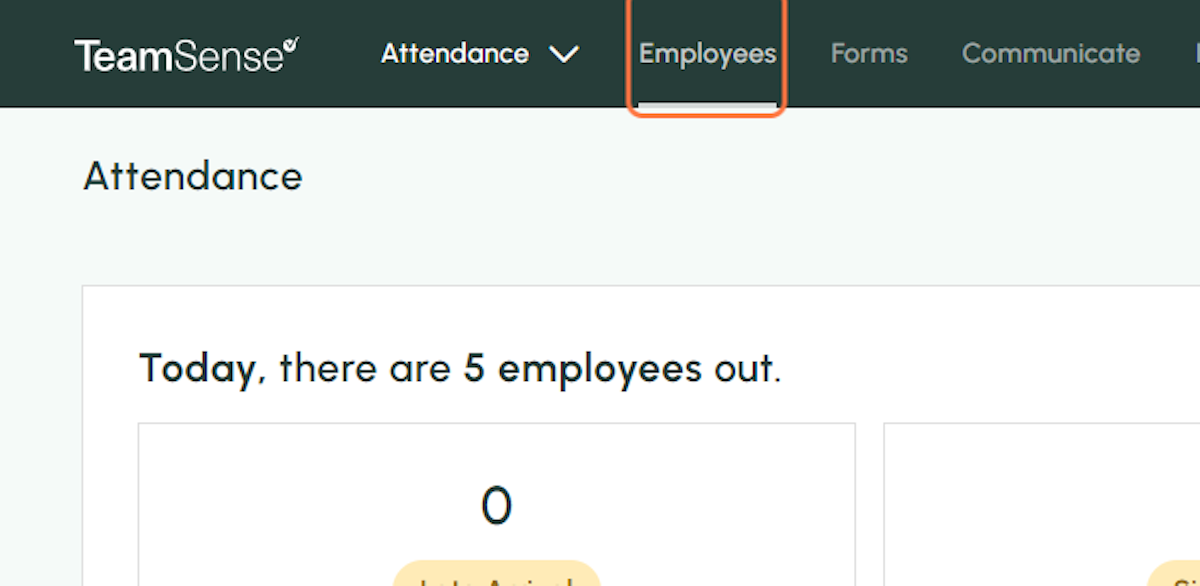
2. Choose the employee with the notifications you would like to change
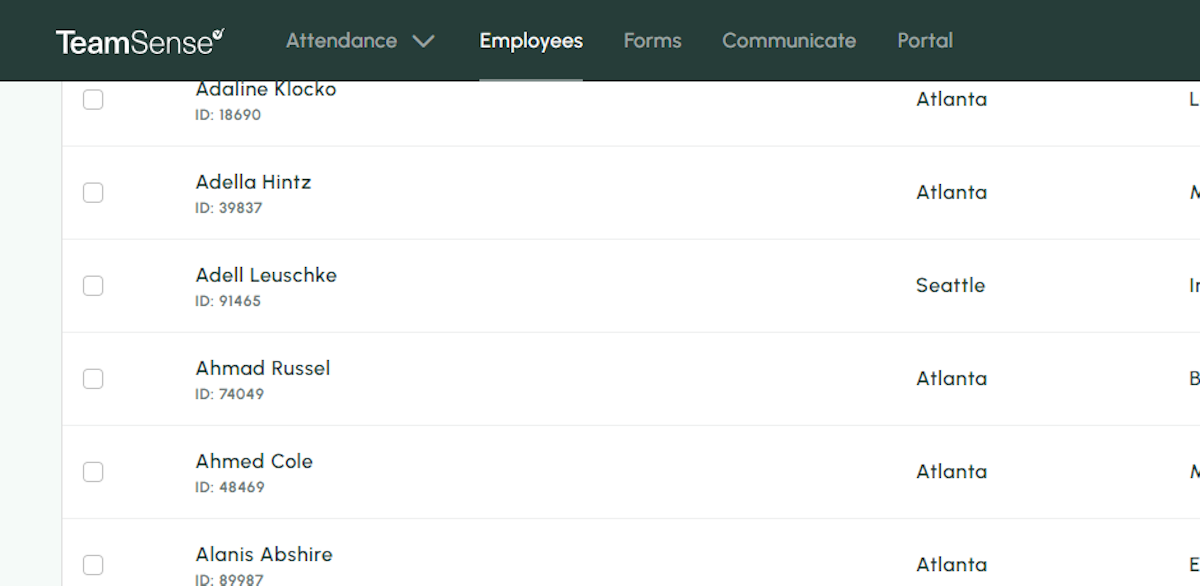
3. Click on Notifications
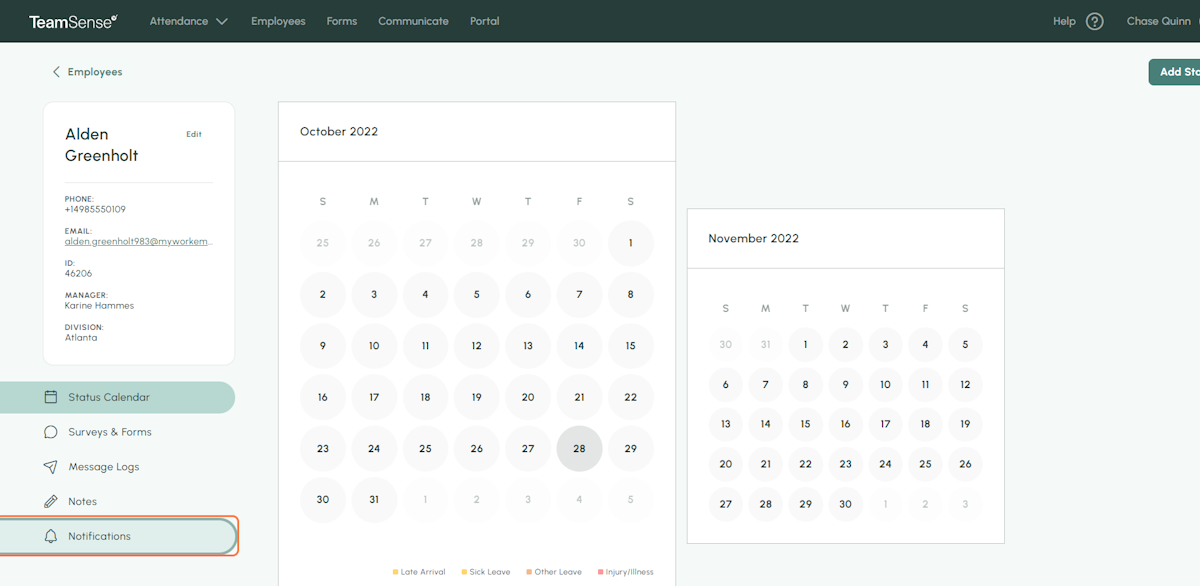
4a. You can set their personal notifications in this top section
In the top section, you have the ability to set the employee to receive notifications for:
- Their entire company: This would give the employee notifications for every employee within the company.
- Their entire division: This would give the employee notifications for every employee within a certain division or site.
- Their direct reports and any subsidiary reports: This would include notifications from everyone that employee manages, as well as everyone that is managed down the chain-of-command below them.
- All direct reports: This would include only notifications from those who report directly to them.
- none: This would make it to where no notifications are received by the employee.
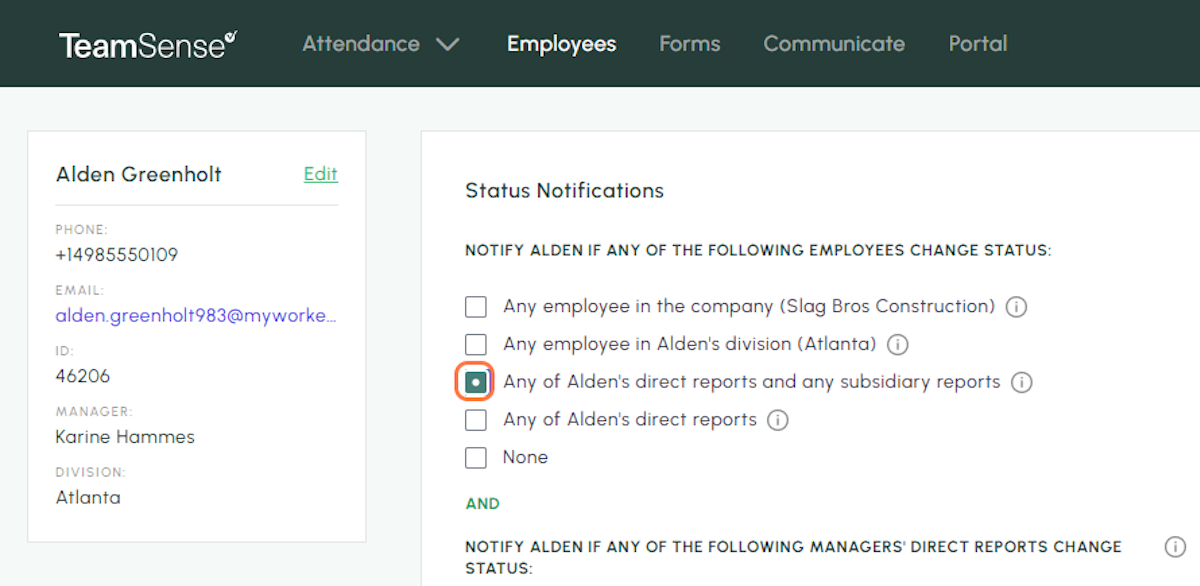
4b. In this bottom section, you can set the employee to watch another manager's direct reports
In the bottom section, you can have notifications sent to the employee anytime another manager's direct reports change. This is really useful if you want one manager to oversee another's if they are out. This would mean:
- The employee would receive the notifications set in 5a
- The employee would receive all notifications set for the employee they are "watching"
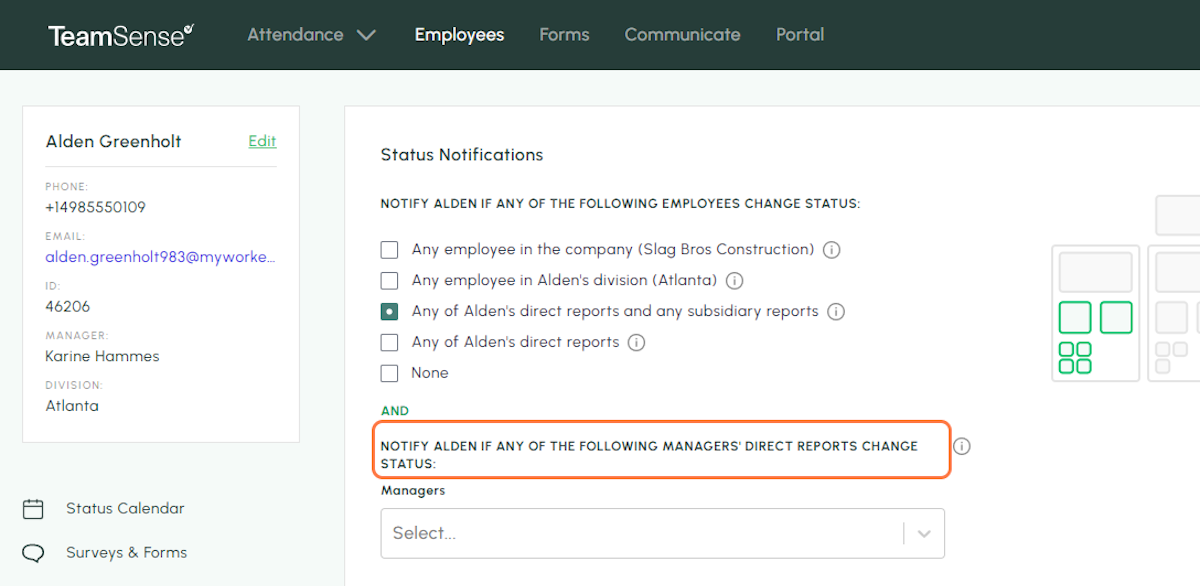
6. Don't forget to save
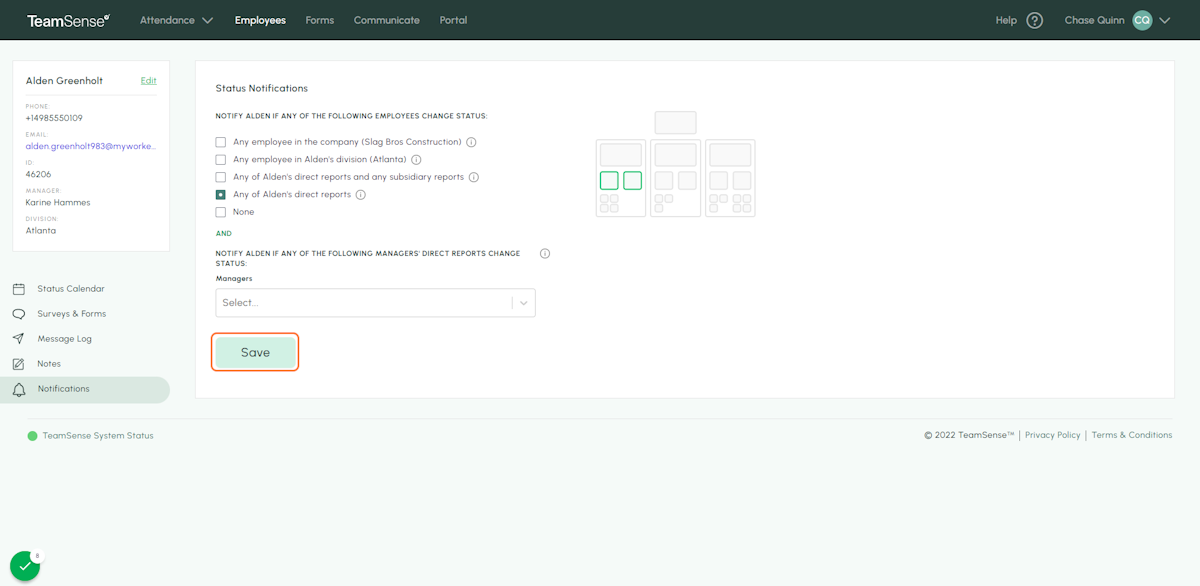
💡
Tip: If you have any trouble setting or managing employee details, reach out to TeamSense Support at Support@TeamSense.com.
