When you send out forms, it's only natural to want to see what information employees have entered! That is why TeamSense has made it simple to gather all of the information you need from forms. The best part of all, you can get them as spreadsheets!
Exporting Responses
Exporting survey responses is as easy as clicking a button! These responses include all of the answers given on a TeamSense form. Just follow the steps for the two methods below to download a copy of you form responses (.CSV)!
Exporting From the Forms Tab
1. Navigate to the Forms tab
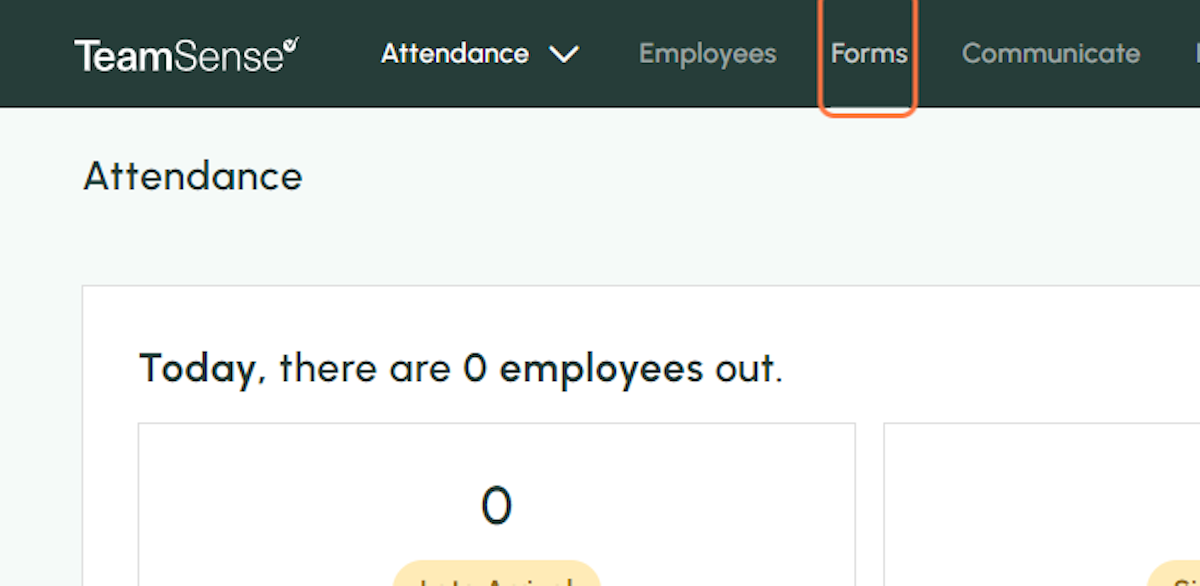
2. Click Export Responses
This will export the reponses for the form you choose. Each form will have their own export.
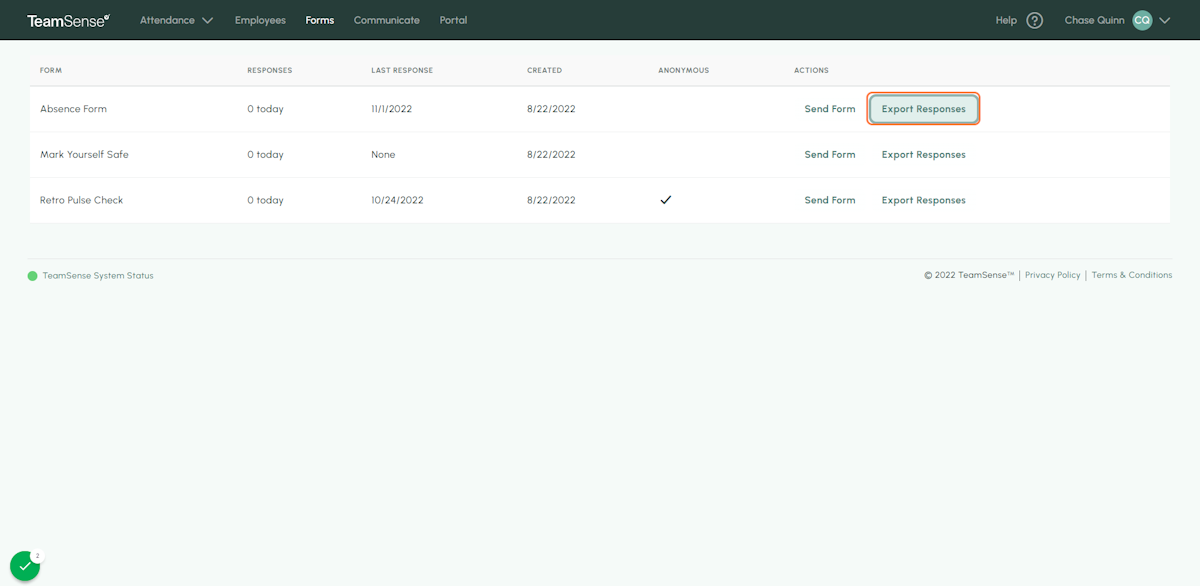
3. Set the date range and click Export
The date range is important, this will narrow down how many responses you get in the spreadsheet that is downloaded. Keep that in mind, depending on the amount of responses the download can get large!
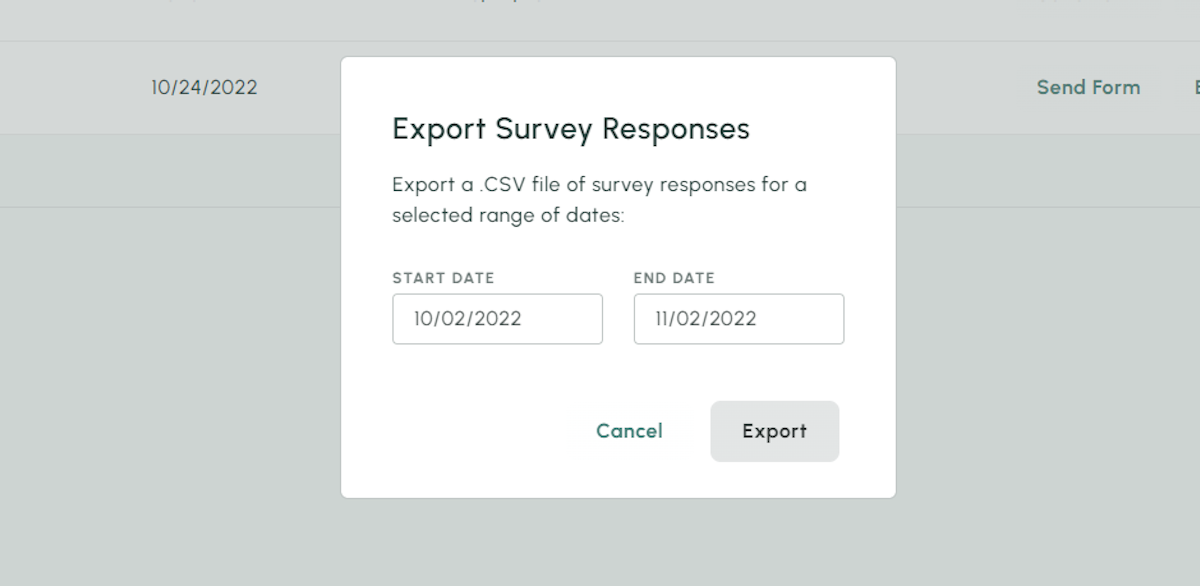
Export From the Dashboard (Attendance Only)
If you are wanting to export an Attendance Report's responses, you can easily do that right on the Dashboard's main page. Just follow the steps below to start your download.
1. Click on Export Attendance Report
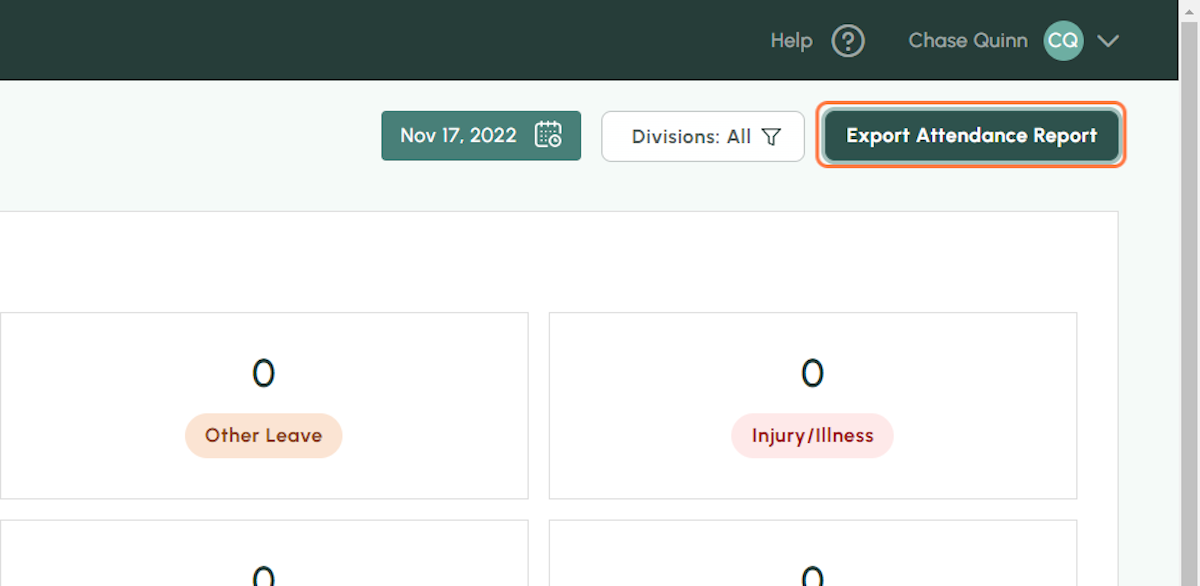
2. Choose the start and end date
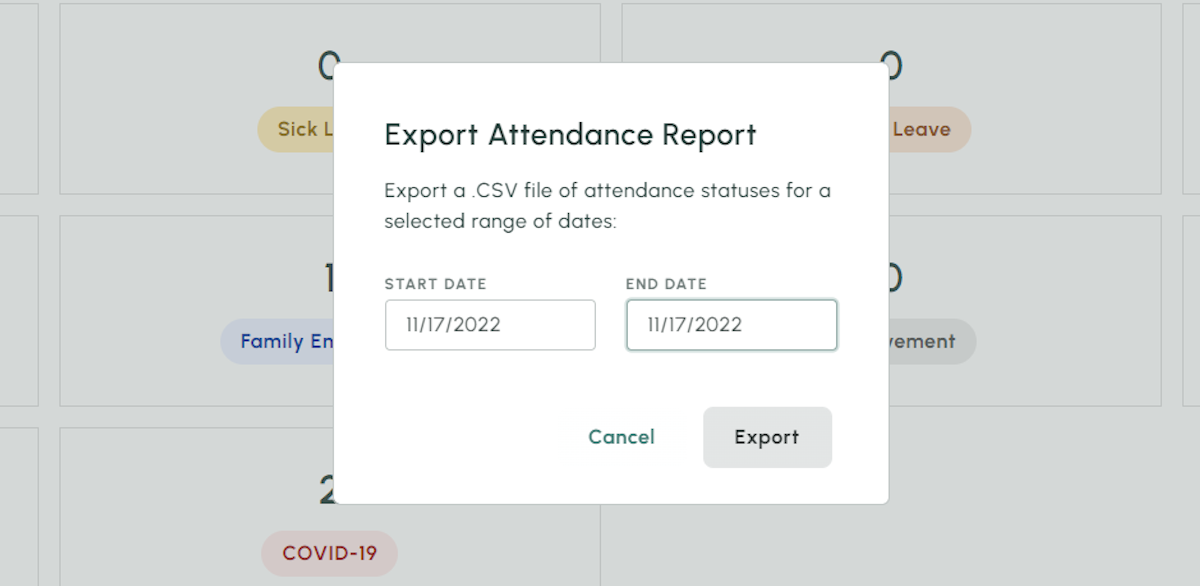
3. Click on Export
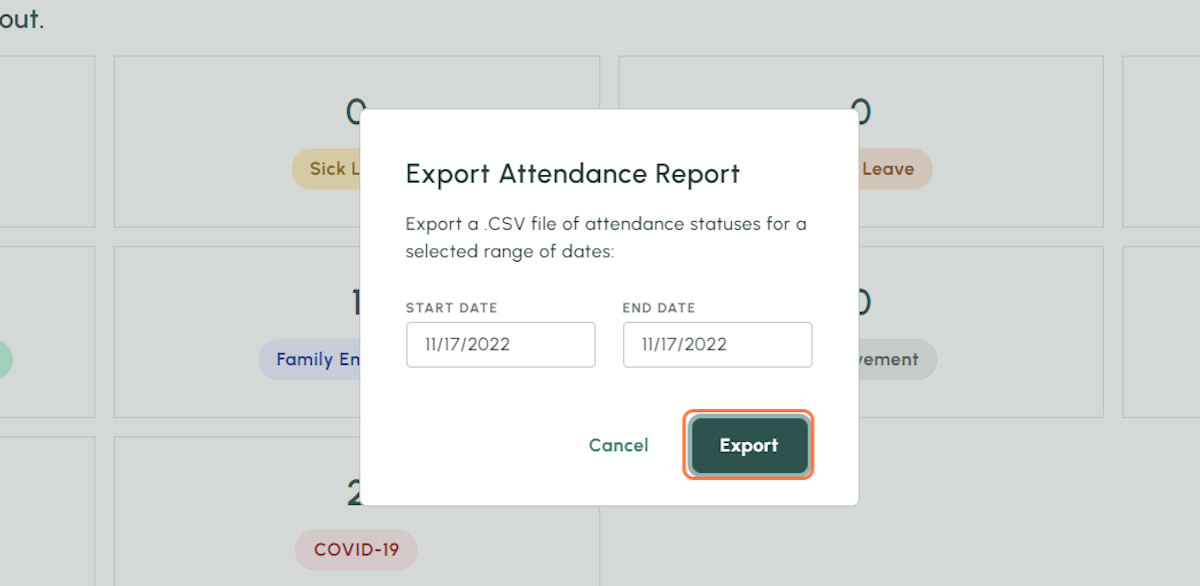
This export is different than the above absence form export. An Attendance Report gives any notes, status, and if the information was synced with TeamSense already. This does not include survey responses, but it does give relevant information on why someone has called out.
Individual Responses
If you want to take a look at a single employee's survey responses, it is as easy as following the steps below.
1. Navigate to the Employee tab
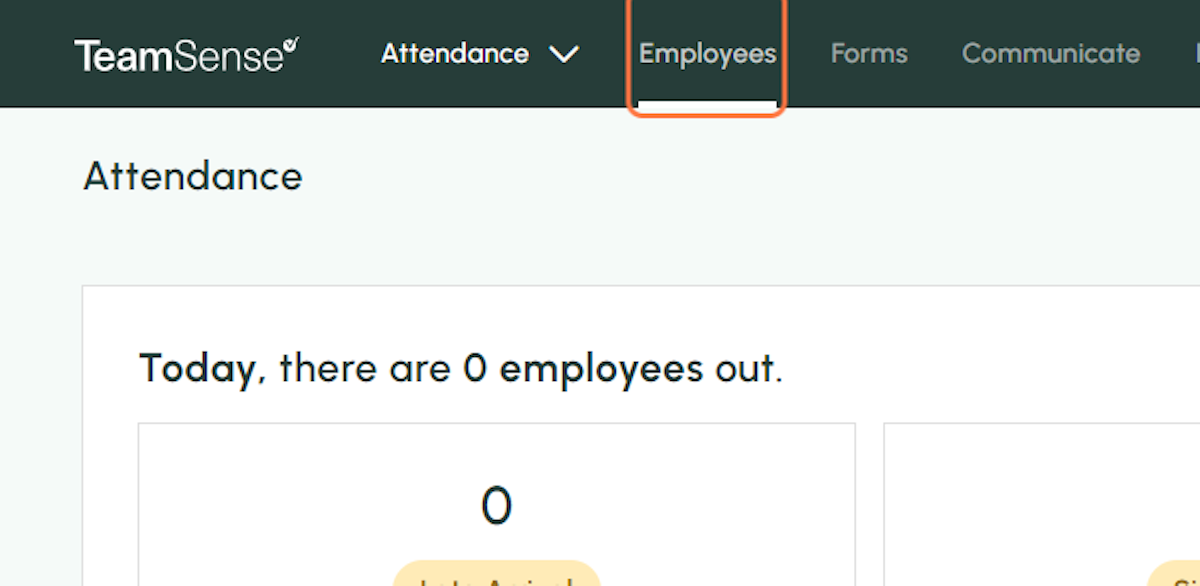
2. Choose the employee
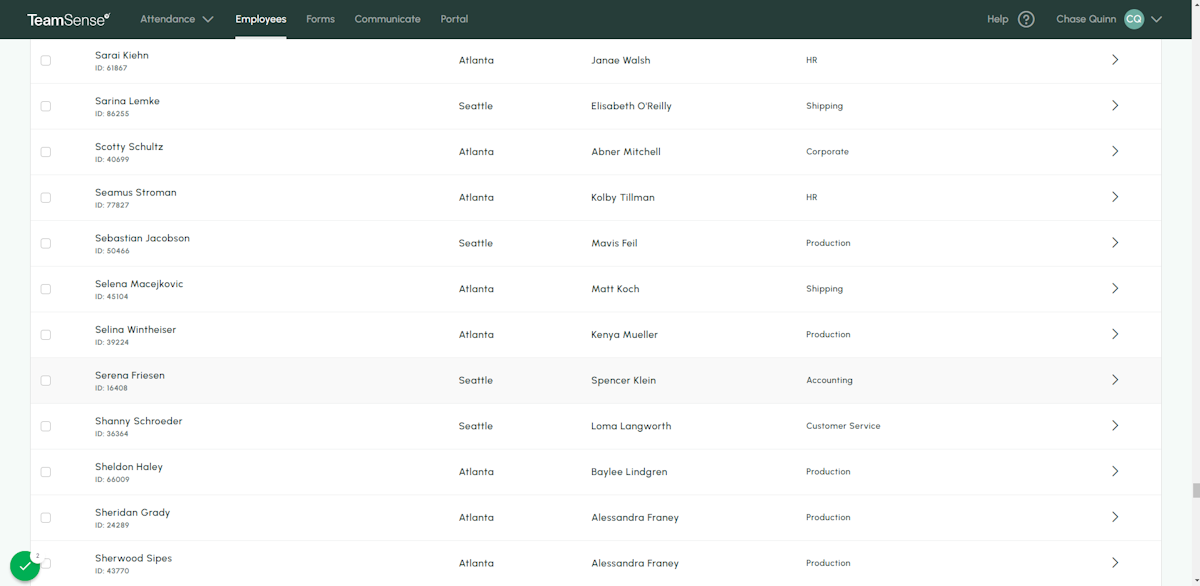
3. Click on Surveys & Forms
This will be found in the employee menu that pops up after you select the employee.
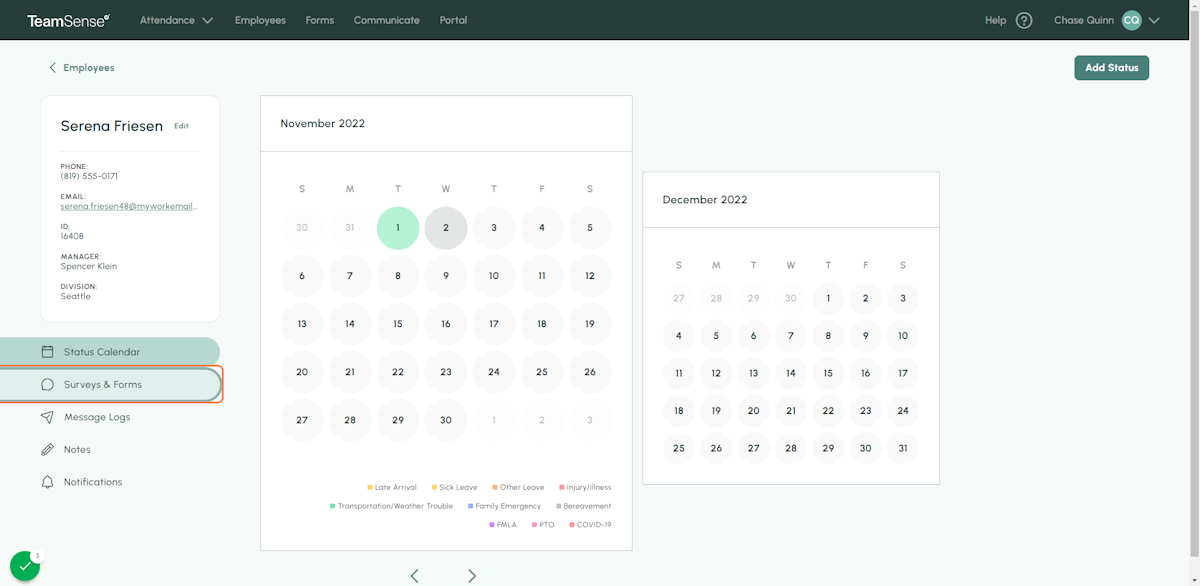
4. All survey responses are shown here
In this menu, you can't export the responses, but it is a great way to check on an individual employee's responses!
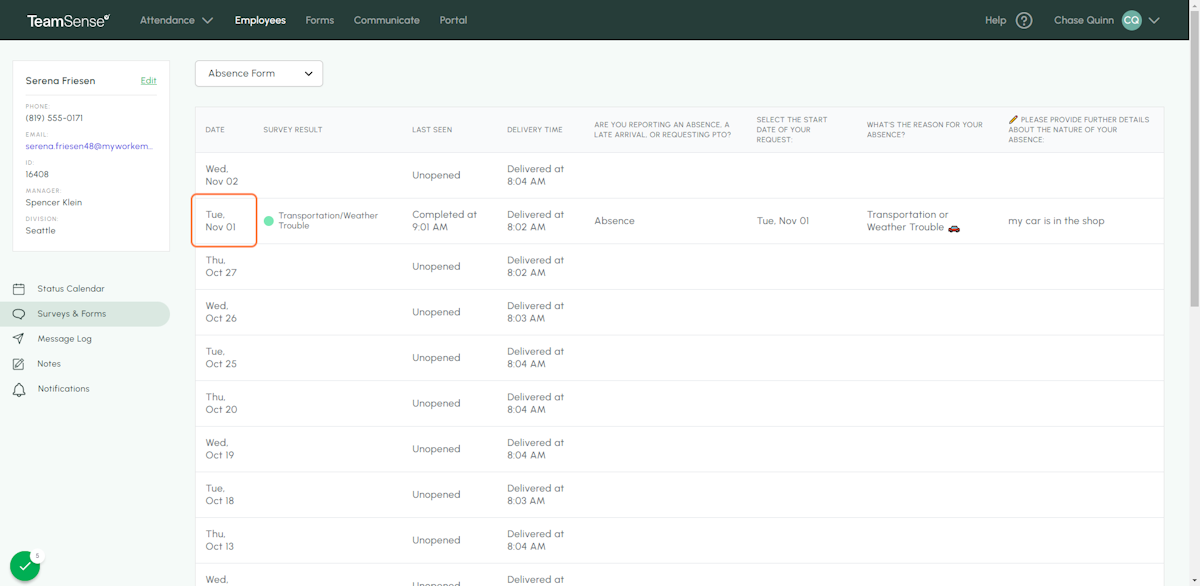
Anonymous Surveys
Anonymous surveys are a great way to get information from employees without their personal information being shown, even in the exported responses.
To export an anonymous survey you would follow the same steps as a normal survey response export. The names and information of the employees won't be on the results, though! If they were, then the survey wouldn't truly be anonymous! 😉
💡
Tip: If you have any issues getting your survey responses, please contact us at Support@TeamSense.com!
